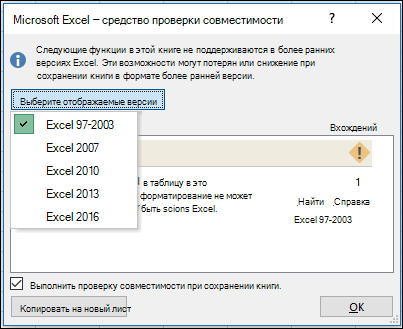В excel формулы не считаются
Excel не считает числа: не суммирует, не вычитает, не перемножает, не делит и не вычитает.(числа не складываются)
Не один раз сталкивался с ситуацией, когда открываешь «экселевский» файл, присланный по почте, ставишь в ячейках новые числа (цифры), а ячейки с формулами остаются неизменными – не считаются (не складываются, не делятся, не перемножаются). Это явление довольно распространенное, и обусловлено тем, что в программе Excel отключен автоматический расчет формул в ячейках.
Отключать автоматический расчет удобно если у Вас слабый компьютер и приходится работать с большими таблицами по нескольку сотен тысяч строк. Если отключены расчеты машина (компьютер) не зависает и не тормозит.
Как же посчитать значения формул при отключенном автоматическом расчете?
Все довольно просто. Необходимо:
- Зайти во вкладку «формулы»;
- Группа элементов «Вычисление»;
- Кнопка «Произвести вычисления»
Как включить автоматические выключения формул в Excel?
Включить вычисления можно двумя способами:
Первый способ – все в той же вкладке «формулы» в группе элементов «вычисления» выбрать кнопку «Параметры вычислений». Появится выпадающий список из трех позиций:
- Автоматически – автоматическое вычисление;
- Автоматически, кроме данных таблиц;
- Вручную – ручная активация расчетов.
- Открыть меню «Файл» => «Параметры»;
- В появившемся окне перейти во вкладку «Формулы»;
- Поставить флажок напротив пункта «Автоматически» в меню «Вычисления в книге»;
- Нажать кнопку «Ок».
Как видите все несложно.
Удачи в изучении Excel и успехов в работе.
Вопросы можете задавать в комментариях.
- Умножение столбцов таблицы Excel на выбранное число.Как умножить столбец таблицы Excel на одно.
- Как увеличить производительность труда или Таблица: Сочетание горячих клавиш в «Эксель»:Как увеличить производительность труда подчиненных в программе.
- Сумма или среднее значение одной и той же ячейки с разных листов документа Excel.Добрый день. Часто возникают ситуации, когда нужно.
Excel не считает числа: не суммирует, не вычитает, не перемножает, не делит и не вычитает.(числа не складываются): 4 комментария
подруга дала лицензию и офис не работал, все искал почему, но решил удалить. скачал с торрента другую версию и все работает, теперь буду учиться в экселе работаьь вот!
Не тянется формула по столбцу, он остается пустым, хотя формула присутствует. Автоматический расчет включен, не понимаем в чем дело. Подскажите, пожалуйста.
Добрый день, попробуйте изменить формат ячеек с текстового на общий.
Проблемы с вычислением формул в Microsoft Excel
Одной из наиболее востребованных возможностей Excel является работа с формулами. Благодаря данной функции программа самостоятельно производит различного рода расчеты в таблицах. Но иногда случается так, что пользователь вписывает формулу в ячейку, но она не выполняет своего прямого назначения – вычисления результата. Давайте разберемся, с чем это может быть связано, и как решить данную проблему.
Устранение проблем с вычислением
Причины проблем с вычислением формул в Экселе могут быть совершенно разными. Они могут быть обусловлены, как настройками конкретной книги или даже отдельного диапазона ячеек, так и различными ошибками в синтаксисе.
Способ 1: изменение формата ячеек
Одной из самых распространенных причин, по которой Эксель вообще не считает или не правильно считает формулы, является неверно выставленный формат ячеек. Если диапазон имеет текстовый формат, то расчет выражений в нем вообще не производится, то есть, они отображаются как обычный текст. В других случаях, если формат не соответствует сути рассчитываемых данных, результат, выводимый в ячейку, может отображаться некорректно. Давайте выясним, как решить эту проблему.
- Для того, чтобы посмотреть, какой формат имеет конкретная ячейка или диапазон, переходим во вкладку «Главная». На ленте в блоке инструментов «Число» имеется поле отображения текущего формата. Если там указано значение «Текстовый», то формула точно вычисляться не будет.
Для того, чтобы произвести смену формата достаточно кликнуть по данному полю. Откроется список выбора форматирования, где можно выбрать значение, соответствующее сути формулы.
Но выбор типов формата через ленту не такой обширный, как через специализированное окно. Поэтому лучше применить второй вариант форматирования. Выделяем целевой диапазон. Кликаем по нему правой кнопкой мыши. В контекстном меню выбираем пункт «Формат ячеек». Можно также после выделения диапазона нажать комбинацию клавиш Ctrl+1.
Теперь будет производиться расчет формулы в стандартном порядке с выводом результата в указанную ячейку.
Способ 2: отключение режима «Показать формулы»
Но возможно причина того, что вместо результатов расчета у вас отображаются выражения, состоит в том, что в программе включен режим «Показать формулы».
- Чтобы включить отображение итогов, переходим во вкладку «Формулы». На ленте в блоке инструментов «Зависимости формул», если кнопка «Показать формулы» активна, то кликаем по ней.
Способ 3: исправление ошибки в синтаксисе
Формула также может отображаться как текст, если в её синтаксисе были допущены ошибки, например, пропущена или изменена буква. Если вы вводили её вручную, а не через Мастер функций, то такое вполне вероятно. Очень распространенной ошибкой, связанной с отображением выражения, как текста, является наличие пробела перед знаком «=».
В таких случаях нужно внимательно пересмотреть синтаксис тех формул, которые неправильно отображаются, и внести в них соответствующие коррективы.
Способ 4: включение пересчета формулы
Бывает и такая ситуация, что формула вроде и отображает значение, но при изменении связанных с ней ячеек сама не меняется, то есть, результат не пересчитывается. Это означает, что у вас неправильно настроены параметры вычислений в данной книге.
- Перейдите во вкладку «Файл». Находясь в ней, следует кликнуть по пункту «Параметры».
Теперь все выражения в данной книге будут автоматически пересчитываться при изменении любого связанного значения.
Способ 5: ошибка в формуле
Если же программа все-таки производит расчет, но в результате показывает ошибку, то тут вероятна ситуация, что пользователь просто ошибся при вводе выражения. Ошибочными формулами считаются те, при расчете которых в ячейке появляются следующие значения:
В этом случае нужно проверить, правильно ли записаны данные в ячейках, на которые ссылается выражение, нет ли в них ошибок в синтаксисе или не заложено ли в самой формуле какое-либо некорректное действие (например, деление на 0).
Если функция сложная, с большим количеством связанных ячеек, то легче проследить вычисления с помощью специального инструмента.
- Выделяем ячейку с ошибкой. Переходим во вкладку «Формулы». На ленте в блоке инструментов «Зависимости формул» кликаем по кнопке «Вычислить формулу».
Как видим, причины того, что Эксель не считает или не правильно считает формулы, могут быть совершенно различными. Если вместо расчета у пользователя отображается сама функция, тот в этом случае, скорее всего, либо ячейка отформатирована под текст, либо включен режим просмотра выражений. Также, возможна ошибка в синтаксисе (например, наличие пробела перед знаком «=»). В случае если после изменения данных в связанных ячейках результат не обновляется, то тут нужно посмотреть, как настроено автообновление в параметрах книги. Также, нередко вместо корректного результата в ячейке отображается ошибка. Тут нужно просмотреть все значения, на которые ссылается функция. В случае обнаружения ошибки следует устранить её.
Отблагодарите автора, поделитесь статьей в социальных сетях.
Что делать, если Эксель не считает или неверно считает сумму
Приложение Эксель используют не только для создания таблиц. Его главным предназначением является расчет чисел по формулам. Достаточно вписать в ячейки новые значения и система автоматически пересчитает их. Однако, в некоторых случаях расчет не происходит. Тогда, необходимо выяснить, почему Эксель не считает сумму.
Основные причины неисправности
Эксель может не считать сумму или формулы по многим причинам. Проблема часто заключается, как в неправильной формуле, так и в системных настройках книги. Поэтому, рекомендуется воспользоваться несколькими советами, чтобы выяснить, какой именно подходит в данной конкретной ситуации.
Изменяем формат ячеек
Программа выводит неправильные расчеты, если указанные форматы не соответствуют значению, которое находится в ячейке. Тогда вычисление или вообще не будет применяться, или выдавать совсем другое число. Например, если формат является текстовым, то расчет проводится не будет. Для программы, это только текст, а не числа. Также, может возникнуть ситуация, когда формат не соответствует действительному. В таком случае, у пользователя не получится правильно вставить вычисление, и Эксель не посчитает сумму и не рассчитает результат формулы.
Чтобы проверить, действительно ли дело в формате, следует перейти во вкладку «Главная». Предварительно, необходимо выбрать непроверенную ячейку. В этой вкладке находится информация о формате.
Если его нужно изменить, достаточно нажать на стрелочку и выбрать требуемый из списка. После этого, система произведет новый расчет.
Список форматов в данном разделе полный, но без описаний и параметров. Поэтому в некоторых случаях пользователь не может найти нужный. Тогда, лучше воспользоваться другим методом. Так же, как и в первом варианте, следует выбрать ячейку. После этого кликнуть правой клавишей мыши и открыть команду «Формат ячеек».
В открытом окне находится полный список форматов с описанием и настройками. Достаточно выбрать нужный и нажать на «ОК».
Отключаем режим «Показать формулы»
Иногда пользователь может заметить, что вместо числа отображено само вычисление и формула в ячейке не считается. Тогда, нужно отключить данный режим. После этого система будет выводить готовый результат расчета, а не выражения.
Для отключения функции «Показать формулы», следует перейти в соответствующий раздел «Формулы». Здесь находится окно «Зависимости». Именно в нем расположена требуемая команда. Чтобы отобразить список всех зависимостей, следует кликнуть на стрелочке. Из перечня необходимо выбрать «Показать» и отключить данный режим, если он активен.
Ошибки в синтаксисе
Часто, неправильное отображение результата является следствием ошибок синтаксиса. Такое случается, если пользователь вводил вычисление самостоятельно и не прибегал к помощи встроенного мастера. Тогда, все ячейки с ошибками не будут выдавать расчет.
В таком случае, следует проверить правильное написание каждой ячейки, которая выдает неверный результат. Можно переписать все значения, воспользовавшись встроенным мастером.
Включаем пересчет формулы
Все вычисления могут быть прописаны правильно, но в случае изменения значений ячеек, перерасчет не происходит. Тогда, может быть отключена функция автоматического изменения расчета. Чтобы это проверить, следует перейти в раздел «Файл», затем «Параметры».
В открытом окне необходимо перейти во вкладку «Формулы». Здесь находятся параметры вычислений. Достаточно установить флажок на пункте «Автоматически» и сохранить изменения, чтобы система начала проводить перерасчет.
Ошибка в формуле
Программа может проводить полный расчет, но вместо готового значения отображается ошибка и столбец или ячейка может не суммировать числа. В зависимости от выводимого сообщения можно судить о том, какая неисправность возникла, например, деление на ноль или неправильный формат.
Для того, чтобы перепроверить синтаксис и исправить ошибку, следует перейти в раздел «Формулы». В зависимостях находится команда, которая отвечает за вычисления.
Откроется окно, которое отображает саму формулу. Здесь, следует нажать на «Вычислить», чтобы провести проверку ошибки.
Другие ошибки
Также, пользователь может столкнуться с другими ошибками. В зависимости от причины, их можно исправить соответствующим образом.
Формула не растягивается
Растягивание необходимо в том случае, когда несколько ячеек должны проводить одинаковые вычисления с разными значениями. Но бывает, что этого не происходит автоматически. Тогда, следует проверить, что установлена функция автоматического заполнения, которая расположена в параметрах.
Кроме того, рекомендуется повторить действия для растягивания. Возможно, ошибка была в неправильной последовательности.
Неверно считается сумма ячеек
Сумма также считается неверно, если в книге находятся скрытые ячейки. Их пользователь не видит, но система проводит расчет. В итоге, программа отображает одно значение, а реальная сумма должна быть другой.
Такая же проблема возникает, если отображены значения с цифрами после запятой. В таком случае их требуется округлить, чтобы вычисление производилось правильно.
Формула не считается автоматически
Эксель не будет считать формулу автоматически, если данная функция отключена в настройках. Пользователь может устранить данную проблему, если перейдет в параметры, которые находятся в разделе «Файл».
В открытом окне следует перейти к настройке автоматического перерасчета и установить флажок на соответствующей команде. После этого требуется сохранить изменения.
Excel works!
Excel работает за вас

Excel works!
Thanks for Visiting
Что делать если Excel не считает формулу?
Встречались с проблемой, что Excel не считает формулу? Если да, то наверно следует разделить эту проблему на две основных причины:
Первый вариант — вы ввели формулу, она отображается, но не считается.
Второй вариант — вы ввели формулу, она считается, но выводится ошибка.
Подробнее о каждом случае ниже:
Excel не считает формулу в ячейке
Формула вы ввели, но расчет не происходит, в чем дело? Скорее всего формат ячейки скорее всего Текстовый (Правой кнопкой мыши — Формат Ячеек — вкладка Число — Текстовый)
Поставьте формат Общий или Числовой. Теперь необходимо зайти в ячейку и активировать формулу — т.е. выбрать ее, войти внутрь (F2) и нажать Enter.
«Хах», — скажете вы — «Так у меня таких строк тыща». Резонно. В случаях для первого типа проблемы, в левом верхнем углу ячейке будет зеленый треугольник, если Excel посчитает, что введеный текст в ячейке относится к числовому формату. Тогда при выборе такой ячейки появиться окошко «Число сохранено как текст»:
Теперь выделите все такие ячейки и нажмите на пункт меню — преобразовать в число. Готово. Этот же инструмент доступен в Формулы — Проверка наличия ошибок.
Но бывает, что зеленые треугольнички не появляются и преобразовать не получается. Выход тоже есть.
Просто умножьте каждое число на 1 в соседнем столбце /ячейке (например, =A1*1), получится число. Теперь у вас есть числовые значения, которые можно скопировать куда угодно 😉
Excel считает формулу, но выдает ошибку
Как быть здесь. Сперва предлагаю почитать об ошибках — здесь . В этой же статье предложено решение многих проблем. Чтобы разобраться со случаем, когда ошибка в расчетах, существует специальный инструмент — Вычислить формулу (Формулы — Раздел Зависимости формул — Вычислить формулу)
Если вы выберите эту команду, то откроется специальное окно, при помощи которого вы сможете выполнить любую формулу пошагово. Например
Нажимайте Вычислить и шаг за шагом у вас будут появляться результаты вычисления. Это очень удобно, когда у вас 10 и более условий или вложенных формул!
Формула не считается. Прочие случаи:
Так же я встречался со случаями, когда формула не рассчитывается, потому что был случайно включен режим просмотра формул (Лента задач — Формулы — Раздел Зависимости формул — Показать формулы)
Достаточно часто выдает ошибку
Как следует из подсказки могут быть допущены следующие ошибки. Но чаще всего эта ошибка возникает если, вы не в том месте поставили скобку — проверьте все ли скобки стоят в нужном месте — они для этого выделяются цветом.
Функция ЗНАЧЕН()
Формула с такой функцией тоже используется для преобразования текста в число. Подробнее здесь
Делитесь этой статьей с друзьями, оставляйте комментарии и удачи с электронными таблицами!
Проблемы с совместимостью формул в Excel
Средством проверки совместимости обнаружены проблемы совместимости формул с более ранними версиями Microsoft Excel.
Начиная с Excel 2007 по умолчанию средство проверки совместимости проверяет наличие проблем в предыдущих версиях Excel. Если вас интересует только конкретная версия, снимите флажки для остальных версий.
Проблемы, отображаемые в списке Существенная потеря функциональности, необходимо устранить перед сохранением файла, чтобы избежать безвозвратной потери данных или неправильной работы функций.
Проблемы, отображаемые в списке Несущественная потеря точности, необязательно устранять перед сохранением книги: данные и функциональные возможности не теряются, но книга, открываемая в более ранней версии Excel, может выглядеть или работать несколько иначе.
Совет: Если имеется много проблем, требующих изучения, выберите команду Копировать на новый лист. Для работы над каждой проблемой используйте новый лист отчета о совместимости.
В этой статье
Проблемы, которые приводят к существенной потере функциональности
Некоторые листы содержат больше формул массива, которые ссылаются на другие листы, чем в выбранном формате файла. Некоторые из этих формул массива не будут сохранены и будут преобразованы в #VALUE! исчезнут.
Что это означает. В Excel 2007 и более поздних версиях массивы книг, которые ссылаются на другие листы, ограничиваются только объемом доступной памяти, но в Excel 97-2003 листы могут содержать не более 65 472 массивов книг, которые ссылаются на другие листы. Массивы книг, размер которых превышает предельное значение, преобразуются в и отображаются #VALUE! исчезнут.
Решение проблемы В средстве проверки совместимости нажмите кнопку найти , чтобы найти ячейки, содержащие формулы массива, ссылающиеся на другой лист, а затем внесите необходимые изменения, чтобы избежать #VALUE! исчезнут.
Некоторые формулы содержат массивы с числом элементов, превышающим поддерживаемое выбранным форматом файла. Массивы, которые содержат более 256 столбцов или 65536 строк, не будут сохранены и могут привести к разным результатам.
Что это означает. В Excel 2010 и более поздних версий можно использовать формулы массива, которые содержат элементы для более чем 256 столбцов и строк 65 536. В Excel 2007 это превышает ограничение для элементов массива и может возвращать разные результаты.
Что необходимо сделать. В средстве проверки совместимости нажмите кнопку Найти, чтобы найти ячейки, содержащие формулы с массивами, в которых число элементов превышает число, поддерживаемое в более ранних версиях Excel, и внесите необходимые изменения.
Некоторые формулы содержат больше значений, ссылок и (или) имен, чем поддерживается выбранным форматом файла. Эти формулы не будут сохранены и будут преобразованы в #VALUE! исчезнут.
Что это означает. В Excel 2007 и более поздних версий максимальная длина содержимого формулы составляет 8 192 символа, а максимальная внутренняя длина — 16 384 байт. В Excel 97-2003 Максимальная длина содержимого формулы составляет 1 024 символа, а максимальная внутренняя длина — 1 800 байт. Если сочетание аргументов формулы (в том числе значений, ссылок и/или названий) превышает максимальный предел, установленный в Excel 97-2003, формулы будут #VALUEы. ошибки при сохранении книги в формате более ранней версии Excel.
Решение проблемы В средстве проверки совместимости нажмите кнопку найти , чтобы найти ячейки, содержащие формулы, которые превышают ограничения максимальной длины формулы в Excel 97-2003, и внесите необходимые изменения, чтобы избежать #VALUE! исчезнут.
В некоторых формулах более уровней вложения, чем поддерживается выбранным форматом файла. Формулы, содержащие более семи уровней вложения, не будут сохранены и будут преобразованы в #VALUE! исчезнут.
Что это означает. В Excel 2007 и более поздних версиях формула может содержать до 64 уровней вложенности, но в Excel 97-2003 максимальное количество уровней вложенности — только 7.
Решение проблемы В средстве проверки совместимости нажмите кнопку найти , чтобы найти ячейки, содержащие формулы с числом уровней вложенности более 7, а затем внесите необходимые изменения, чтобы избежать #VALUE! исчезнут.
Некоторые формулы содержат функции с числом аргументов, превышающим поддерживаемое выбранным форматом файла. Формулы, которые содержат более 30 аргументов на функцию, не будут сохранены и будут преобразованы в #VALUE! исчезнут.
Что это означает. В Excel 2007 и более поздних версиях формула может содержать до 255 аргументов, но в Excel 97-2003 максимальное число аргументов в формуле составляет всего 30.
Решение проблемы В средстве проверки совместимости нажмите кнопку найти , чтобы найти ячейки, содержащие формулы с числом аргументов более 30, и внесите необходимые изменения, чтобы избежать #VALUE! исчезнут.
В некоторых формулах используются больше операндов, чем разрешено выбранным форматом файла. Эти формулы не будут сохранены и будут преобразованы в #VALUE! исчезнут.
Что это означает. В Excel 2007 и более поздних версиях максимальное количество операндов, которые можно использовать в формулах, составляет 1 024, но в Excel 97-2003 предельный размер операндов в формулах составляет только 40.
Решение проблемы В средстве проверки совместимости нажмите кнопку найти , чтобы найти ячейки, содержащие формулы с более чем 40 операндами, а затем внесите необходимые изменения, чтобы избежать #VALUE! исчезнут.
Некоторые формулы содержат функции с числом аргументов, превышающим поддерживаемое выбранным форматом файла. Формулы, которые содержат более 29 аргументов функции, не будут сохранены и будут преобразованы в #VALUE! исчезнут.
Что это означает. В Excel 2007 и более поздних версиях пользовательская функция (UDF), созданная с помощью Visual Basic для приложений (VBA), может содержать до 60 аргументов, но в Excel 97-2003 количество аргументов в UDF ограничено 29.
Решение проблемы В средстве проверки совместимости нажмите кнопку найти , чтобы найти ячейки, содержащие функции, в которых используется более 29 аргументов, и внесите необходимые изменения, чтобы избежать #VALUE! исчезнут. Чтобы изменить пользовательские функции, возможно, придется использовать код VBA.
Одна или несколько функций в этой книге недоступны в более ранних версиях Excel. При пересчете в более ранних версиях эти функции будут возвращать #NAME? Ошибка вместо текущих результатов.
Что это означает. Excel 2007 и более поздние версии предоставляют новые и переименованные функции. Поскольку эти функции недоступны в Excel 97-2003, они будут возвращать #NAME? Ошибка вместо ожидаемых результатов при открытии книги в более ранней версии Excel..
В некоторых случаях к формуле добавляется префикс _xlfn, например: =_xlfn.ЕСЛИОШИБКА (1;2).
Решение проблемы В средстве проверки совместимости нажмите кнопку найти , чтобы найти ячейки, содержащие функции, недоступные в более ранних версиях Excel, а затем внесите необходимые изменения, чтобы избежать #NAME. исчезнут.
Для всех переименованных функций доступны функции совместимости. Для предотвращения ошибок можно использовать эти функции.
Новые функции можно заменить соответствующими функциями, доступными в более ранних версиях Excel. Кроме того, можно удалить формулы с новыми функциями, заменив их результатами формул.
Некоторые формулы содержат ссылки на таблицы, которые не поддерживаются выбранным форматом файла. Эти ссылки будут преобразованы в ссылки на ячейки.
Что это означает. В Excel 2007 и более поздних версиях можно использовать структурированные ссылки для упрощения работы с табличными данными при использовании формул, ссылающихся на таблицу, либо части таблицы, либо всей таблицы. В Excel 97–2003 эта возможность не поддерживается, и структурированные ссылки преобразуются в ссылки на ячейки.
Что необходимо сделать. В средстве проверки совместимости нажмите кнопку Найти, чтобы найти ячейки, содержащие формулы со структурированными ссылками на таблицы, и замените их соответствующими ссылками на ячейки.
Некоторые формулы содержат ссылки на таблицы в других книгах, которые сейчас не открыты в текущем экземпляре Excel. При сохранении в формате Excel 97–2003 эти ссылки будут преобразованы в значения #ССЫЛКА!, так как их невозможно преобразовать в адреса на текущем листе.
Что это означает. В Excel 2007 и более поздних версиях можно использовать структурированные ссылки для упрощения работы с табличными данными при использовании формул, ссылающихся на таблицу, либо части таблицы, либо всей таблицы. В Excel 97–2003 эта возможность не поддерживается, и структурированные ссылки преобразуются в ссылки на ячейки. Однако если структурированные ссылки указывают на таблицы в других книгах, которые в данный момент не открыты, они преобразуются в значения ошибки #ССЫЛКА!.
Что необходимо сделать. В средстве проверки совместимости нажмите кнопку Найти, чтобы найти ячейки, содержащие формулы со структурированными ссылками на таблицы в других книгах, и измените их для предотвращения ошибок #ССЫЛКА!.
Одна или несколько ячеек книги содержат правила проверки данных, использующие ссылки на более чем 8192 несмежных диапазона ячеек. Такие правила проверки данных не будут сохранены.
Что это означает. В Excel 2010 и более поздних версиях правила проверки данных могут ссылаться на более чем 8192 несмежных областей ячеек. В Excel 97-2007 этот тип правила проверки данных не поддерживается и будет недоступен.
Что необходимо сделать. В средстве проверки совместимости нажмите кнопку Найти, чтобы найти ячейки, содержащие правила проверки данных, которые содержат ссылки на более чем 8192 несмежных диапазона ячеек, и внесите необходимые изменения.
Одна или несколько ячеек книги содержат правила проверки данных, использующие ссылки на значения, находящиеся на других листах. Такие правила проверки данных не будут поддерживаться в более ранних версиях Excel.
Что это означает. В Excel 2010 и более поздних версиях можно использовать правила проверки данных, которые ссылаются на значения на других листах. В Excel 97-2007 этот тип проверки данных не поддерживается и не может быть отображен на листе.
Однако все правила проверки данных остаются доступными в книге и применяются при повторном открытии книги в Excel 2010 и более поздних версиях, если они не были изменены в Excel 97-2007.
Решение проблемы В средстве проверки совместимости нажмите кнопку Найти, чтобы найти ячейки, содержащие правила проверки данных, в которых есть ссылки на значения на других листах, и внесите необходимые изменения на вкладке Параметры диалогового окна Проверка данных (вкладка Данные, группа Работа с данными).
Книга содержит диапазон консолидации данных, ссылающийся на ячейки вне допустимого числа строк и столбцов для выбранного формата файла. Ссылки формул на данные в этой области будут изменены и могут отображаться некорректно в более ранней версии Excel.
Что это означает. В Excel 2007 и более поздних версиях диапазоны консолидации данных могут содержать формулы, которые ссылаются на данные за пределами строк и столбцов выбранного формата файла. В Excel 97-2003 размер листа составляет только 256 столбцам по 65 536 строк. Формулы, ссылающиеся на данные в ячейках за пределами этого диапазона строк и столбцов, корректируются и могут отображаться неправильно.
Что необходимо сделать. В средстве проверки совместимости нажмите кнопку Найти, чтобы найти диапазоны консолидации данных, содержащие формулы, которые ссылаются на данные за пределами ограничения на число строк и столбцов Excel 97–2003, и внесите необходимые изменения.
Книга содержит настраиваемые описания пользовательских функций VBA. Все настраиваемые описания будут удалены.
Что это означает. В Excel 2010 и более поздних версий можно создавать пользовательские функции (UDF) с пользовательскими описаниями с помощью Visual Basic для приложений (VBA). Пользовательские описания не поддерживаются в Excel 97-2007 и будут удалены.
Что необходимо сделать. Выполнять какие-либо действия не требуется, поскольку все настраиваемые описания будут удалены.