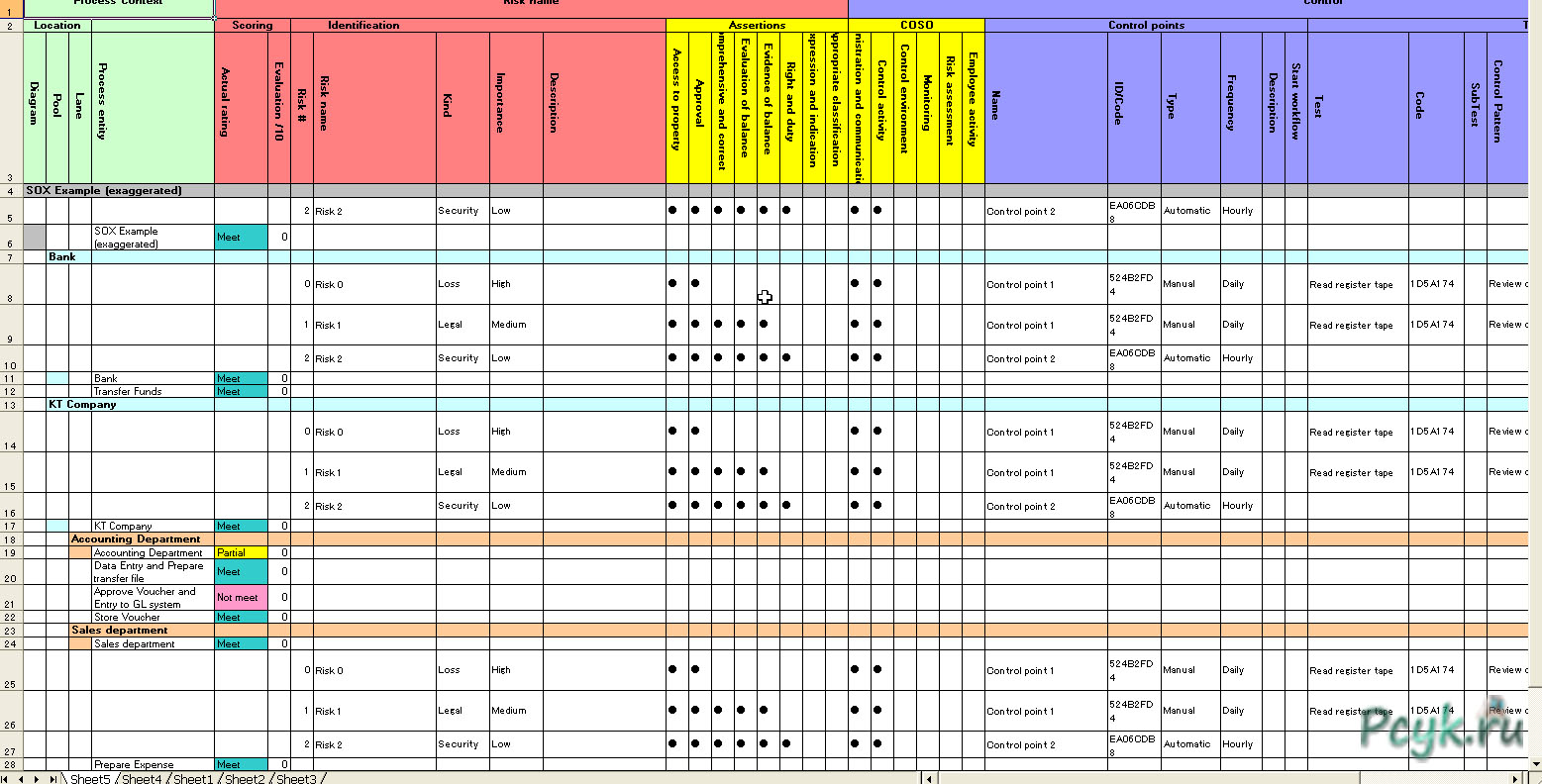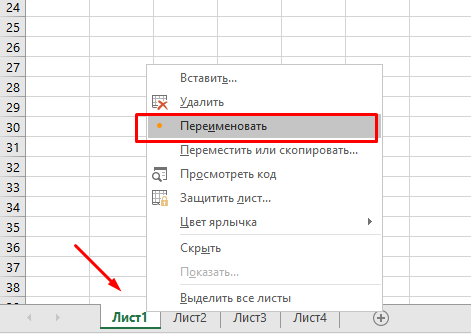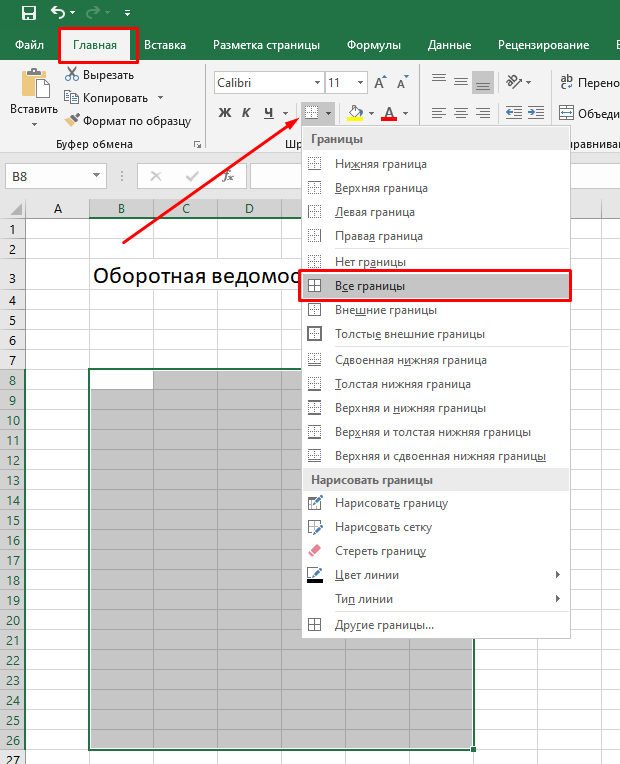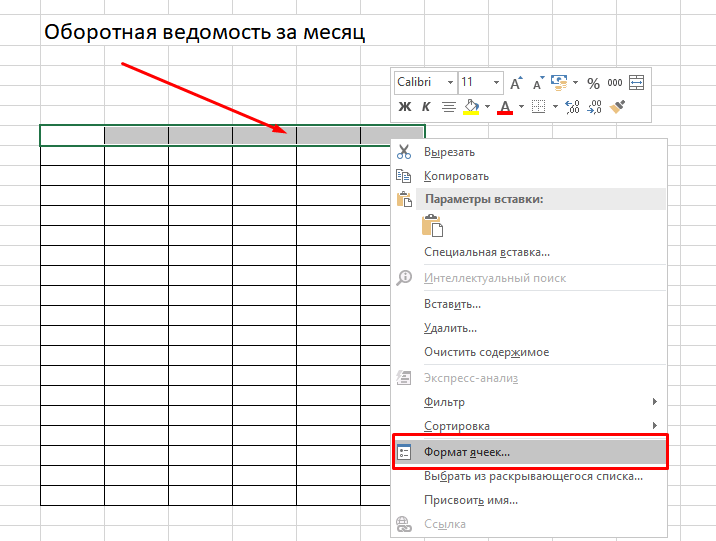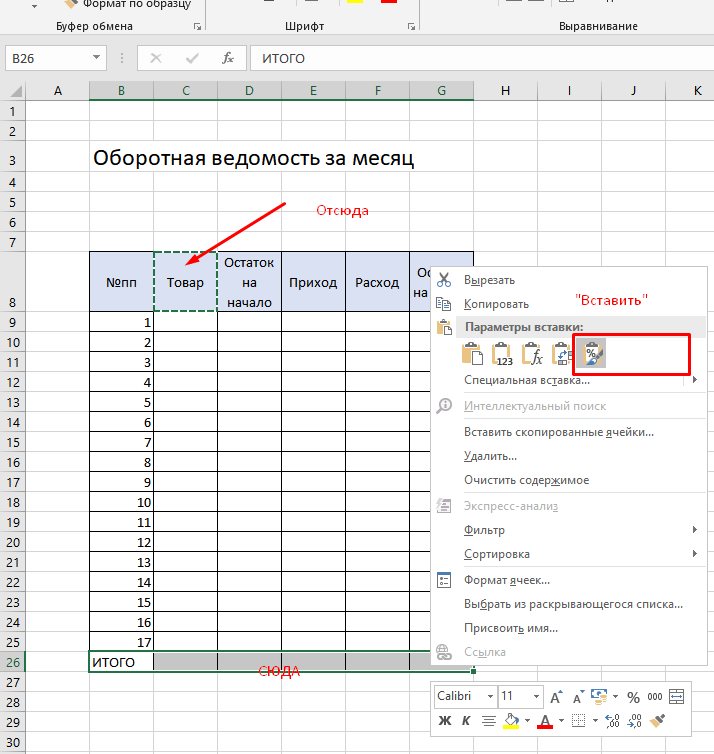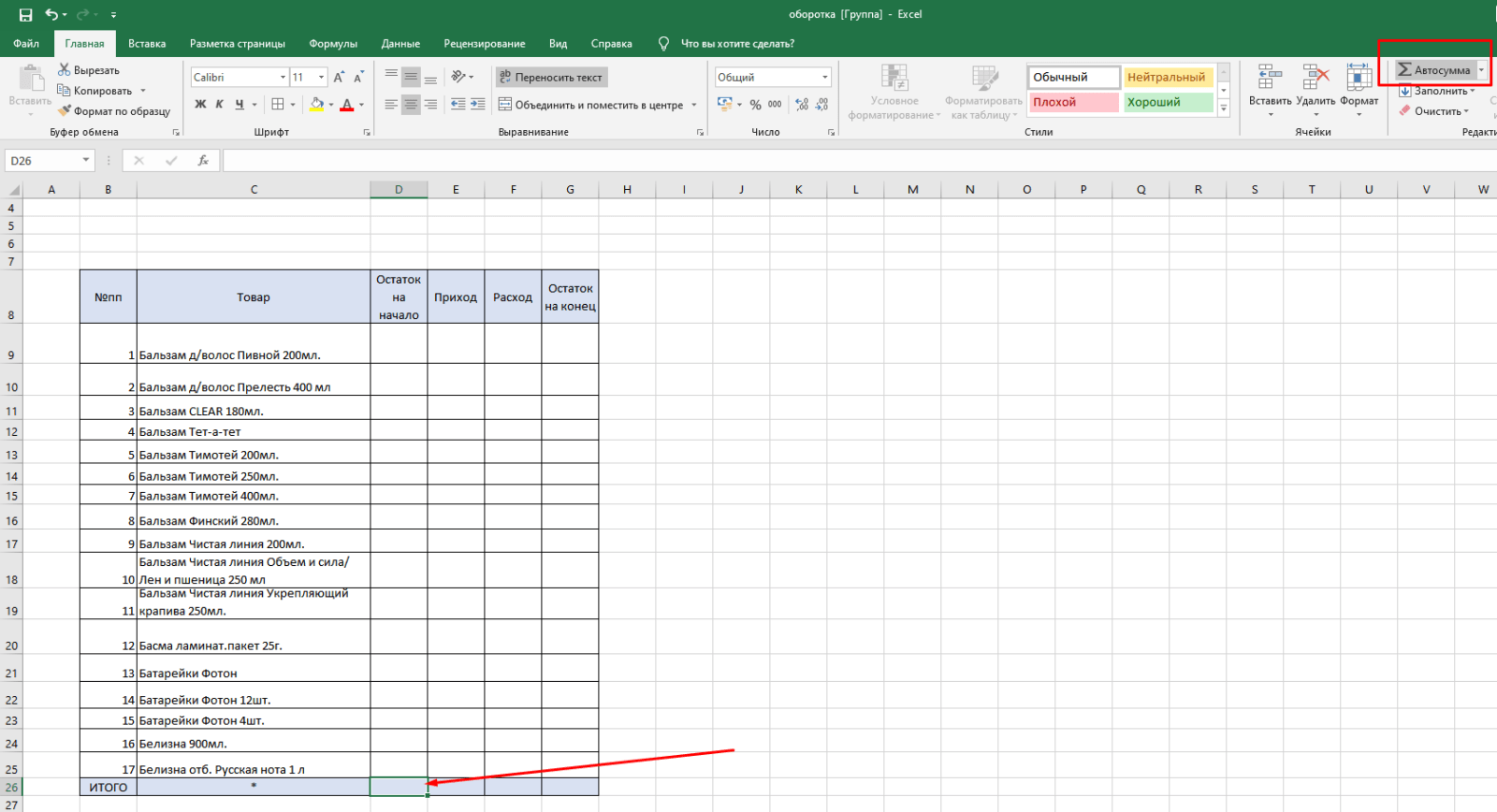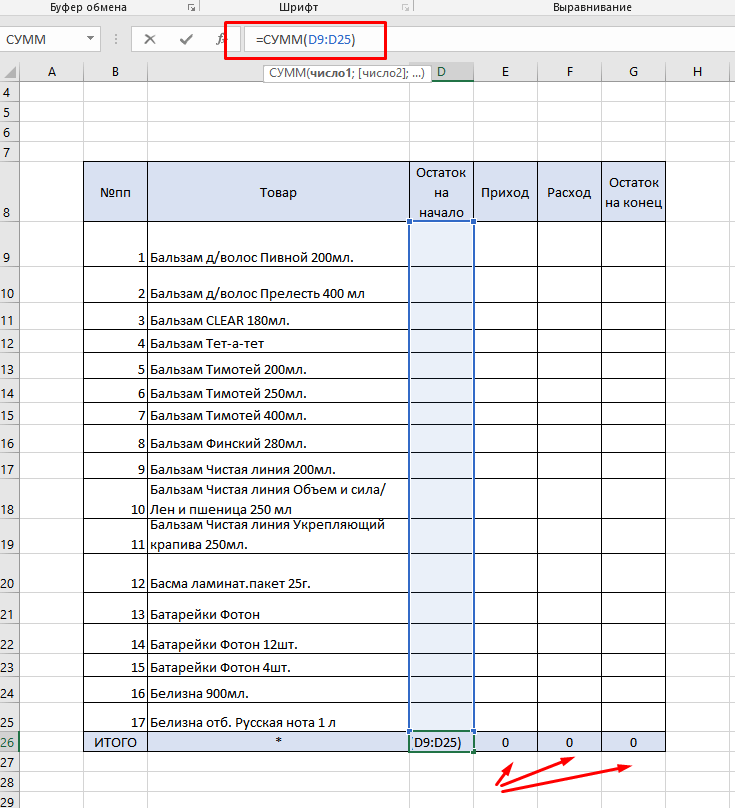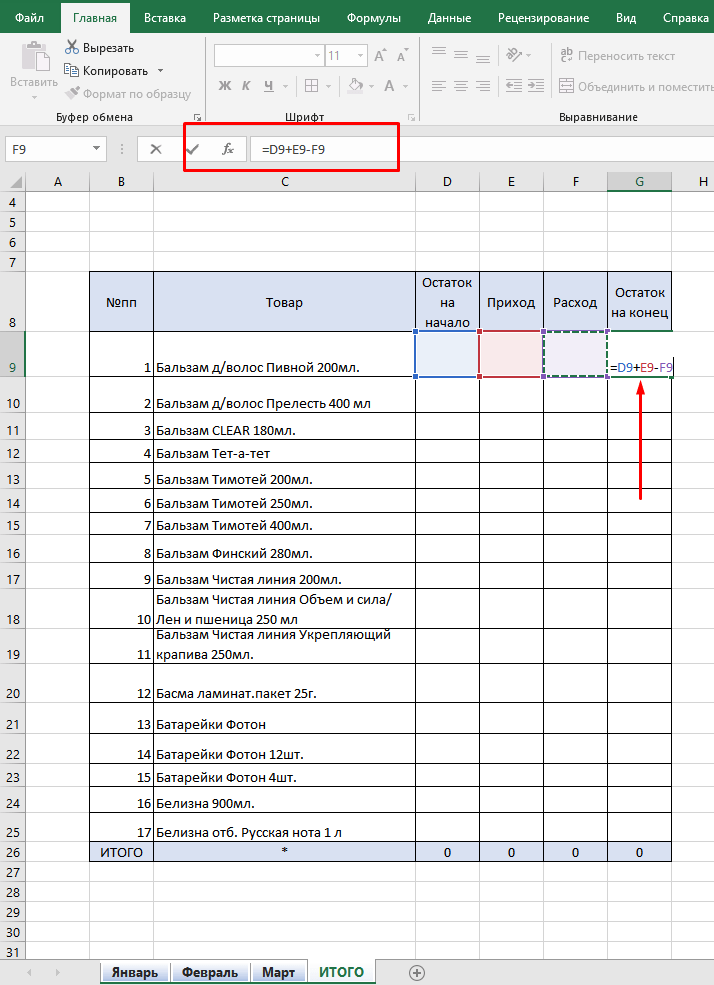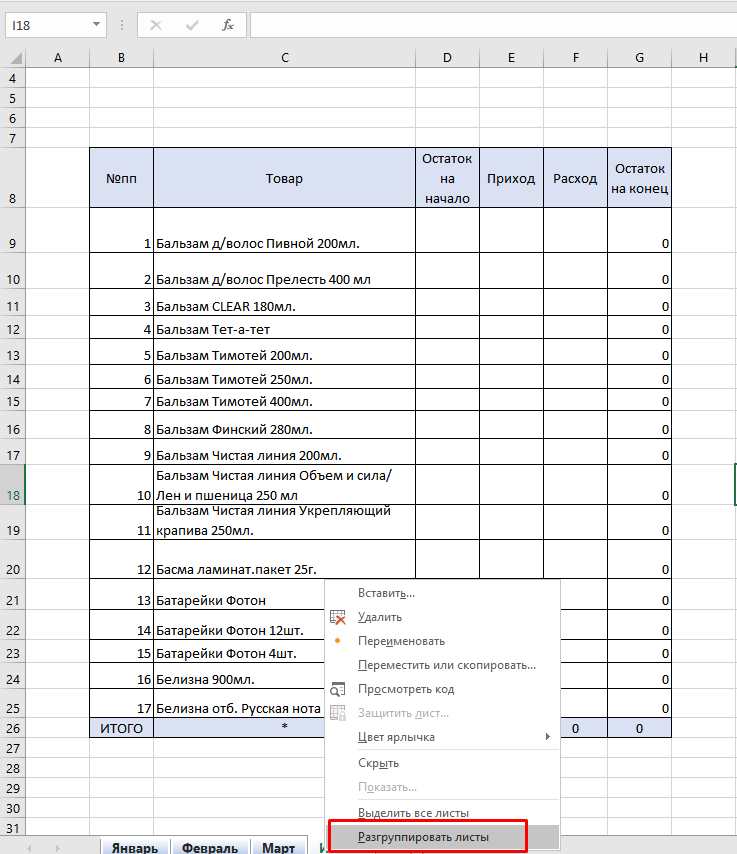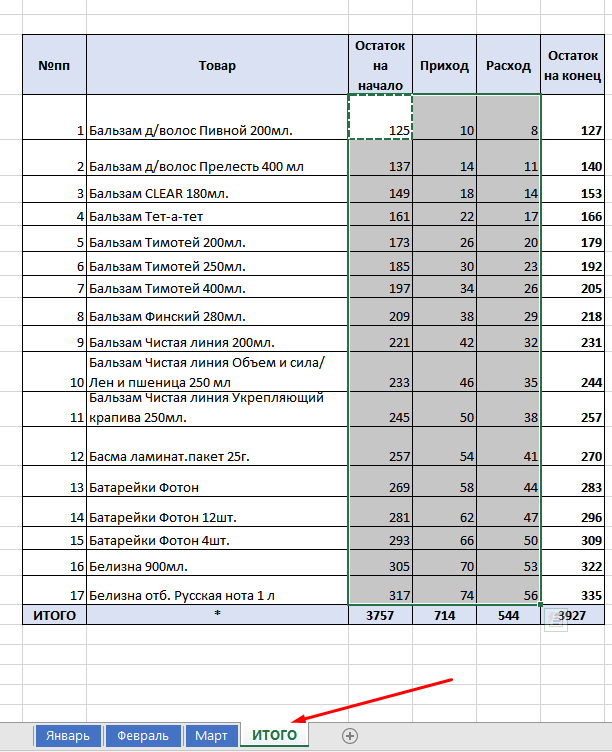Сделать в excel таблицу на весь лист в
Делаем таблицу в Exel: пошаговая инструкция
У большинства пользователей на компьютерах установлен офисный пакет для работы с документами, таблицами, базами данных. Это всеми известный Microsoft Office. Если работа в Ворде не составляет труда, то не многие знают о методах создания таблиц и обработки информации в Еxcel.
Составление таблиц в excel является простой задачей, с которой справится каждый пользователь. С помощью программы можно упорядочить важные данные, вычислить сложные формулы, наглядно представить табличные данные. При работе с цифрами, построения математических формул это средство незаменимо.
После запуска ярлыка Microsoft Excel, перед пользователем откроется рабочая область, которая представляет собой множество ячеек. Заполнять ячейки можно данными различного формата. В дальнейшем к клеточкам можно применять форматирование, использовать их в качестве основы для построения диаграмм, графиков и отчетов.
На первый взгляд, такие манипуляции – сложная работа для начинающих пользователей. Если в Microsoft Word нарисовать таблицу – проще простого, достаточно взять соответствующий инструмент, указать количество строк и столбцов. В действительности, чтобы создать таблицу в excel понадобится пара минут, ведь оболочка представляет собой готовый набор ячеек, который следует отформатировать.
Предлагаю подробно рассказать, как сделать таблицу в excel с точными размерами. Иногда необходимо создать объект, размеры которого должны быть точными до миллиметра.
Как активировать режим разметки и установить границы
К счастью, разработчики офисного пакета позаботились о том, чтобы все действия в различных версиях Ексель были аналогичны. При первом открытии приложения пользователь не видит границ страницы, т.е. видимые рамки отсутствуют. Например, если открываем лист в Ворд, то автоматически загружается альбомная ориентация страницы, но в Ексель подобной разметки нет. Чтобы границы стали активны, необходимо отправить документ на печать. Только в режиме предварительного просмотра пользователю станут доступны границы текущей страницы.
Тонкая прерывистая линия определяет условную межу.
Как в эксель сделать таблицу? Закрепляем шапку таблицы в эксель чтобы она повторялась на всех листах
Здравствуйте, друзья. Сегодняшний материал для тех, кто хочет узнать, как быстро делать таблицы и проекты. В. Мы с вами создадим таблицы самостоятельно с нуля, заполним шапку, введем нужные формулы. Причем в нашем примере мы научимся создавать таблицы не одну за другой, а сразу несколько.
На выходе получиться небольшая книга Excel с несколькими таблицами, связанная между собой формулами. Вы узнаете маленькие хитрости,которые помогут вам экономить время при создании подобных документов. Итак…
Как в эксель сделать таблицу, чтобы считала общую сумму и остаток?
Обычно такой документ называется у бухгалтеров оборотной ведомостью. У нас есть некое количество товаров на складе, которое туда приходит и уходит. Мы хотим видеть сам товар, его остаток на начало месяца, сколько товара пришло за месяц, сколько ушло и сколько осталось на конец месяца.
Хотим видеть и общее количество остатков товара, приход и расход. Делать эту ведомость будем на три месяца, то есть у нас должно получится три таблицы плюс еще одна — содержащая аналогичные итоговые значения за квартал.
Первое, что нужно сделать — зайти в Excel и добавить листы в наш документ — в нашем примере их будет четыре:
В последних версиях программы нажимаем «+», в ранних версиях можно кликать мышью по уже созданному листу. Затем мы кликнем по каждому листу правой кнопкой мыши чтобы переименовать листы как удобно:
Я сделал имена «Январь«, «Февраль«, «Март» и «ИТОГО«. Можно так же обозначить каждый лист разным цветом, выбирая нужный цвет ярлычка. Можете попробовать! Далее, мы сейчас будем создавать наши таблицы одновременно на четырех листах. Таблицы по структуре будут совершенно одинаковыми. Мы потратим в четыре раза меньше времени чем могли бы на их составление.
Нажимаем клавишу CTRL и не отпуская ее кликаем мышью поочередно на нужные нам листы. Мы только что сгруппировали их. Это означает, что все , что мы будем делать на листе «Январь» одновременно будет записываться и на все остальные листы группы.
Другой способ группировки — нажать ПКМ на листе и выбрать «выделить все листы:
Создадим свой собственный макет с нуля. Придумываем название нашей таблицы, прикидываем нужное количество граф и строк, присваиваем границы каждой ячейки…
Отформатируем шапку таблицы; выделим нужную область и отформатируем ячейки по желанию — выберем комфортный цвет граф, шрифты, выравнивание «По центру», перенос. Все это есть в «Формат ячеек»:
Нумеруем строки, добавляем товар, затем форматируем итоговую строку таблицы. Кстати, формат ячеек можно копировать и вставлять в нужные диапазоны через «специальную вставку»:
Если таблица не помещается в экран, закрепим области. Теперь с итогами работать комфортнее. Сделаем суммирование «Итогов» наших граф, поставив курсор в нужное место и нажав «Автосумма», (чтобы не набирать формулу руками)…
Обозначаем нужный нам диапазон с первой по 17 строку таблицы; копируем эту формулу в соседние столбцы графы «ИТОГО»:
И теперь в графу «Остаток на конец»осталось забить формулу: «остаток на начало» + «приход» минус «Расход». Через знак «=» отмечаем нужные ячейки мышью, прибавляем, вычитаем:
Копируем нашу формулу вниз по графе. Можно еще задавать форматы граф приход/расход, и еще много чего сделать с этой табличкой. Только когда вы уверены полностью, что все сделали по редактированию таблицы, нажимаем правой кнопкой на листах и выбираем «Разгруппировать листы»:
С этого момента каждая созданная таблица сама по себе. При доделках проекта не забудьте снова сгруппировать листы.
Нам осталось только отредактировать таблицу ИТОГО, чтобы в нее автоматом попадали значения из предыдущих трех таблиц. ВВедем в графу «остаток на начало» формулу в которой суммируем значения аналогичных ячеек в листов «январь», «февраль» и «март». Скопируем формулы на соседние ячейки. Теперь мы можем заполнять таблицы данными, а итоговая будет заполнятся сама.
Это самый простой пример создания таблицы в Excel. Существует много других способов составлять их — любой сложности и внешнего вида. Очень много вспомогательных инструментов для вычислений и анализа. Есть и уже готовые шаблоны — их можно поискать после запуска программы в процессе создания документа и использовать в своей работе. Excel мощная штука и умеет очень много.
Делаем таблицу эксель на весь лист при печати А4
Довольно часто пользователи испытывают трудности с распечаткой таблиц. Печать порой не такая комфортная как в Word. Таблицы и документы эксель бывают огромны и распечатываются на нескольких листах. Их в таком виде рассылают нам по электронной почте. Люди печатают и склеивают листы скотчем. Вторая крайность — слишком большие документы распечатываются на принтере на одном листе, но очень очень мелко или некрасиво.
В первом случае если по электронной почте прислали какой либо счет, который печатается на шести листах сначала проверяем сам документ. Открываем его и переключаем вид в «режим разметка страницы» (обычно в правом нижнем углу есть значок) и просматриваем документ.
В данном случае мы видим почему так печатает. Синие пунктирные линии — это границы печати. Нужно растащить их на края документа, чтобы их не было. Тогда документ поместиться на один лист. Непосредственно при печати можно поменять ориентацию страницы с книжной на альбомную, если таблица сделана сильно в ширину — это тоже помогает:
Чтобы таблица распечаталась на весь лист заходим в параметры страницы и проверяем масштаб..
А так же пытаемся что-нибудь сделать с полями и настраиваемым масштабированием в соответствующих вкладках и «Параметрах».
К сожалениию, ингода приходиться повозиться и не всегда получается распечатать так, как хотелось. Большие таблицы Excel предназначены для расчетов, а если необходим отчет, график, диаграмма или например платежное поручение — это можно в экселе сделать, но отдельно. На этом у меня все. Пока!
Как уместить документ Excel на лист формата А4
Нужна помощь?
Видеокурс 1С:Бухгалтерия 8.3
240 уроков, 42 часа. подробнее
Статья опубликована 25 декабря 2016 года
В отличие от Microsoft Word, в Excel есть одна особенность, касающаяся размещения таблиц на листе. Если вам требуется, чтобы ваша таблица умещалась ровно на лист А4, то требуется её подогнать по размеру. Естественно, это можно сделать посредством изменения ширины столбцов и высоты строк.
Здесь я рассмотрю достаточно распространённый случай, когда таблица должна занимать ровно один лист А4. Пример буду показывать для подгонки таблицы по высоте, поскольку это встречается наиболее часто. На курсах Excel в я этот пример демонстрирую достаточно часто и могу однозначно сказать, что с подгонкой таблицы по высоте у большинства изучающих Excel людей возникают сложности. В оригинале на курсах пример более сложный, но здесь я его упростил, поскольку иначе в статье его рассматривать достаточно долго.
Также рекомендую ознакомиться со статьями похожей тематики:

Допустим у нас есть таблица, представленная на рисунке ниже. Как видите, в ней 25 строк, не считая заголовка. Задача: сделать так, чтобы эта таблица была по высоте равна листу А4, при этом число строк должно быть именно таким, как указано.

На рисунке вы также можете видеть пунктирные линии, отображающие границы печатного листа. На положение границ влияет как размер листа, так и установленные печатные поля. Размеры полей я изменять не буду; размер листа у принтера всегда А4. Поэтому само собой очевидно, что в данном случае следует растянуть таблицу так, чтобы она стала больше по высоте и заняла весь лист.
Поскольку большую часть таблицы занимают строки с её содержимым, то именно за счёт изменения их высоты и следует растягивать таблицу. В статье про эффективное изменение размеров ячеек, размещённой ранее на ArtemVM.info, я писал про массовое изменение высоты строк. В данном случае нужно выделить все 25 строк таблицы, а заодно и заголовок, чтобы его размер не оказался меньше, чем у остальной части таблицы, что некрасиво. После выделения вызываем контекстное меню и выбираем с нём пункт «Высота строк».

Напоминаю, что если в меню нет такого пункта, значит его не там вызвали. В видеоролике в конце статьи показано, как это делать.
Далее всё просто — устанавливаем некоторую высоту строки, подтверждаем, смотрим на результат. Конечно, с первого раза вряд ли получится, но, повторив эту операцию, несколько раз, можно добиться того, чтобы таблица стала размером ровно с печатный лист установленного размера, то есть А4. Ниже показан результат.

Чтобы процесс шёл быстрее, после каждого изменения высоты строки не нужно сбрасывать выделение, чтобы не пришлось устанавливать его снова и снова. На курсах Microsoft Excel я много раз замечал, что слишком много пользователей неправильно работают с выделением областей: сбрасывают выделение, когда оно нужно, или оставляют, когда оно, напротив, уже больше не пригодится. Работайте с выделением правильно!
Видеоурок о подгонке таблицы Excel под лист А4
На видео показан простой пример того, как вы можете заставить таблицу Эксель уместиться на листе формата А4. Это бывает полезно при создании документов, которые должны обязательно занимать только один печатный лист при выводе на принтер. Это, конечно, не значит, что вообще любой документ можно поместить на А4!
Подведём итоги
Вы можете разместить некоторую таблицу на листе Excel так, чтобы она занимала ровно весь лист по высоте, ширине или по обоим измерениям. Это, в основном, касается всяких бланков, но бывают и другие случаи. Ключевые фразы тут — изменение высоты строки и «изменение ширины столбца».
Всё это и многое другое Вы можете изучить на моих дистанционных курсах Excel, которые я провожу через интернет по Skype. Занятия по Скайпу весьма эффективны, поскольку проводятся только индивидуально. Подробнее о том, как работает этот современный способ обучения, Вы можете прочитать здесь.
slotObzor.com
Энциклопедия игр
Как распечатать таблицу в excel на весь лист а4? Пригодится даже для настольных игр!
Как распечатать таблицу в excel на весь лист а4? Например, если шаблон игры выложен именно в excel, эта информация вам точно пригодится. Да и не только в этом случае. Итак, в оболочке Microsoft Office можно менять размеры таблиц и вручную, захватывая сетку за край. Однако, это кропотливая работа, к тому же таким способом трудно сохранить проект в презентабельном виде. Поступим проще — воспользуемся верхним меню Разметка Страницы.
Как распечатать таблицу в excel на весь лист а4?
Подгонка таблицы под формат
Сначала в разметке страницы откройте вкладку Размер и выставьте формат А4. Затем щелкните по колодке Параметры Страницы — здесь же, в нижней части меню. А далее:
Установите основы масштаба, активировав опцию «Не более чем на…».
Впишите единицы в окошки Ширина и Высота.
Нажмите на кнопку ОК.
Активируйте процесс печати (в угловой вкладке слева с четырехцветным символом Word).
После шага 2 таблица пропорционально уменьшится так, чтобы занять одну страницу. Таким же способом можно редактировать для печати не только Excel, но и другие документы и картинки. Соответственно — вы сумеете подогнать под размеры листка игровое поле, галерею карт или описание правил.
А собственно таблицы Excel в формате А4? Во многих играх нужно записывать баллы, действия и штрафные очки. Вот вы и сможете изготовить удобные турнирные сводки, каждая из которых умещается на одном типовом листе.
Поделиться
Навигация по записям
Добавить комментарий Отменить ответ
Популярное за сегодня
Мы на Facebook: присоединяйся!
Последние комментарии
- таня on Скачать карты Таро для распечатки ЗДРАВСТВУЙТЕ, подскажите пожалуйста как конвертировать файл , не получается скачать, такая табличка…
- павел on Программа для создания игральных карт: выбираем лучший вариант жаль что не поставить свой шаблон
- Наталья on Финансовый код удачи: нумерология А как его применить
- Svetlana on Настольные игры с кубиком и фишками: распечатать Добрый день! не понимаю, куда нужно нажать, чтобы скачать и распечатать? Помогите плиз)))
- Назарий on Скачать карты Таро для распечатки И у меня скачалось в формате FRD.
Популярные запросы
Мир Гороскопов
Русское Лото: гороскоп выигрышей для всех знаков
Я уже писала о том как можно увеличить шансы выигрыша в Русском Лото. Теперь предлагаю рассмотреть вопрос лотерейного гороскопа: стоит ли на него ориентироваться и как правильно использовать эту информацию (это очень важно, советую дочитать статью до конца). Итак, Русское Лото гороскоп выигрышей для каждого знака. Русское Лото: гороскоп выигрышей по знаку зодиака Овен — […]
Реально ли выиграть в лотерею Русское Лото?
Реально ли выиграть в лотерею Русское Лото? Русское Лото – одна из самых популярных версий лотереи в России. И хотя многих смущает, что игрок не может сам выбирать числа — лотерея дает серьезные шансы на победу. Чисел в билете ненамного больше, чем выпадающих бочонков, а последних — очень много. Поэтому не удивительно, что больше половины […]
Магический портал: Все Заговоры
Мощный заговор от аллергии: читать в полночь (универсальный)
Аллергия – это всегда неприятно. И в большинстве случаев еще и неожиданно. Существует огромное количество видов аллергии. Самые распространенные: аллергия на сладкое, алкоголь, животных, цветения и фрукты/ягоды (клубника, персики, малина и т.д.). Но какой бы ни была аллергия, с ней нужно бороться. Причем быстро и эффективно. Что в таких случаях отлично помогает? Конечно, различные таблетки […]
Сериал Гадалка на ТВ3: советы и заговоры
Посвятите немного времени волшебству, которое так просто и детально показано в сериале Гадалка на ТВ3. Советую попробовать, описанные ниже ритуалы. Они реально работают, причем очень быстро. Итак, сериал Гадалка на ТВ3: советы и заговоры. Сериал Гадалка на ТВ3: советы и заговоры (я выделила только важные моменты) Чтобы сбылась мечта Найдите любое зеркальце круглой формы, сполосните. […]
Как увеличить область печати в эксель
Как увеличить область печати в эксель. Эксель не так прост, как Ворд, поэтому многие его не понимают, и не любят работать в нем. Взять хотя бы такой пример. Вам необходимо распечатать таблицу, но на выходе получается страница с такими мелкими данными, что рассмотреть их можно только с помощью лупы. Одно время наши сотрудники меня просто замучили этим вопросом. Что они только не пытались делать, и раздвигали колонки вручную, и изменяли масштаб таблицы, и изменяли размер шрифта, но при выходе листа из принтера все равно выходило одно и тоже.
Как увеличить область печати в эксель
В Microsoft Excel 2003 область печати настраивается через меню Файл
Откройте меню — Файл – Параметры страницы .
В открывшемся окне настроек Параметры страницы , на вкладке Страница , в поле Масштаб измените цифру % от натуральной величины либо в сторону увеличения, либо в сторону уменьшения.
То же самое можно сделать по-другому.
Ниже, если вы установите переключатель (точка) на разместить не более чем на: и в маленьком окошке напротив этой надписи установите количество страниц, то этим вы также задаете масштаб для распечатки документа. Если вы установите цифру 1 , то весь документ у вас разместиться на одном листе, а читабельно это будет или нет, для программы значения не имеет.
В Microsoft Excel 2007/2010 область печати настраивается на вкладке Разметка страницы . Выберите на этой вкладке ленту Параметры страницы – Область печати .
Здесь можно даже указать для печати только одну ячейку.
Надеюсь, эта статья спасет не одну душу и нервы.
Удачи! С Вами была – Людмила
Это тоже интересно!
Понравилась статья — нажмите на кнопки:
Полностью с Вами согласна. Сама не раз сталкивалась с такими проблемами. Трудно понять, что именно Вам нужно, не видя экрана, но можно попробовать откорректировать все через меню — Разметка страницы-Область печати-.А на одну систему можно установить несколько разных офисов.
Спасибо, написано доступно!
П.С. Вопрос: в 2003 Экселе я ровнял печатаемую область синей окантовкой, которая показывала печатаемая область — то есть если нижняя строка или крайняя справа-слева вылазила за печатаемую страницу, я синюю полоску отодвигал и ВСЁ влазило. Обновил до 2007 офиса и теперь по быстренькому, напечатать из Экселя практически невозможно. Как -то возможно не разравнивая каждый лист вручную (сейчас например я отказал в распечатке 680 листов) печатать документ? Не помню точно что и как называется, потому, что 2003 при установке 2007 офиса затерся и теперь не знаю даже как называлась эта синяя полоска- так как делал «на автомате», рефлекторно (зачем такой подляк? Хоть две Винды ставь для разных офисов!).
И вообще, если бы Майкрософт делал автомобили, руль каждый раз искали бы днями-месяцами, а искать где регулируются зеркала или что-то ложить в багажник, могли бы лишь продвинутые пользователи…Остальные бы через передние двери только залазили и стекла тряпками терли на ходу — быстрее чем изучать 400страничную «краткую инструкцию по управлению дворниками».