Сводная таблица в excel 2010 как сделать
Создание сводных таблиц в Microsoft Excel
Сводные таблицы Excel предоставляют возможность пользователям в одном месте группировать значительные объемы информации, содержащейся в громоздких таблицах, а также составлять комплексные отчеты. Их значения обновляются автоматически при изменении значения любой связанной с ними таблицы. Давайте выясним, как создать такой объект в Microsoft Excel.
Создание сводной таблицы в Excel
Поскольку в зависимости от результата, который хочет получить пользователь, сводная таблица может быть как простой, так и сложно составленной, мы рассмотрим два способа ее создания: вручную и при помощи встроенного в программу инструмента. Дополнительно расскажем, как настраиваются такие объекты.
Вариант 1: Обычная сводная таблица
Мы будем рассматривать процесс создания на примере Microsoft Excel 2010, однако алгоритм применим и для других современных версий этого приложения.
- За основу возьмем таблицу выплат заработной платы работникам предприятия. В ней указаны имена работников, пол, категория, дата и сумма выплаты. То есть каждому эпизоду выплаты отдельному работнику соответствует отдельная строчка. Нам предстоит сгруппировать хаотично расположенные данные в этой таблице в одну сводную таблицу, при этом сведения будут браться только за третий квартал 2016 года. Посмотрим, как это сделать на конкретном примере.
- Прежде всего преобразуем исходную таблицу в динамическую. Это нужно для того, чтобы при добавлении строк и других данных они автоматически подтягивались в сводную таблицу. Наводим курсор на любую ячейку, затем в расположенном на ленте блоке «Стили» кликаем по кнопке «Форматировать как таблицу» и выбираем любой понравившийся стиль таблицы.
Открывается диалоговое окно, которое нам предлагает указать координаты расположения таблицы. Впрочем, по умолчанию координаты, которые предлагает программа, и так охватывают всю таблицу. Так что нам остается только согласиться и нажать на «OK». Но пользователи должны знать, что при желании они тут могут изменить эти параметры.
Таблица превращается в динамическую и автоматически растягивающуюся. Она также получает имя, которое при желании пользователь может изменить на любое удобное ему. Просмотреть или изменить имя можно на вкладке «Конструктор».
В новом окне нам опять надо выбрать диапазон или название таблицы. Как видим, программа уже сама подтянула имя нашей таблицы, так что тут ничего больше делать не нужно. В нижней части диалогового окна можно выбрать место, где будет создаваться сводная таблица: на новом листе (по умолчанию) или на этом же. Конечно, в большинстве случаев намного удобнее держать ее на отдельном листе.
После этого на новом листе откроется форма создания сводной таблицы.
В правой части окна расположен список полей, а ниже четыре области: названия строк, названия столбцов, значения, фильтр отчета. Просто перетаскиваем мышкой необходимые нам поля таблицы в соответствующие потребностям области. Тут не существует какого-либо четкого установленного правила, какие поля следует перемещать, ведь все зависит от таблицы-первоисточника и от конкретных задач, которые могут меняться.
Получилась вот такая сводная таблица. Над ней отображаются фильтры по полу и дате.

Вариант 2: Мастер сводных таблиц
Создать сводную таблицу можно, применив инструмент «Мастер сводных таблиц», но для этого сразу нужно вывести его на «Панель быстрого доступа».
- Переходим в пункт меню «Файл» и кликаем на «Параметры».
Заходим в раздел «Панель быстрого доступа» и выбираем команды из команд на ленте. В списке элементов ищем «Мастер сводных таблиц и диаграмм». Выделяем его, жмем на кнопку «Добавить», а потом «OK».
В результате наших действий на «Панели быстрого доступа» появился новый значок. Кликаем по нему.
После этого открывается «Мастер сводных таблиц». Есть четыре варианта источника данных, откуда будет формироваться сводная таблица, из которых указываем подходящий. Внизу следует выбрать, что мы собираемся создавать: сводную таблицу или диаграмму. Осуществляем выбор и идем «Далее».
Появляется окно с диапазоном таблицы с данными, который при желании можно изменить. Нам этого делать не надо, поэтому просто переходим «Далее».
Затем «Мастер сводных таблиц» предлагает выбрать место, где будет размещаться новый объект: на этом же листе или на новом. Делаем выбор и подтверждаем его кнопкой «Готово».
Откроется новый лист в точности с такой же формой, которая была при обычном способе создания сводной таблицы.
Настройка сводной таблицы
Как мы помним из условий поставленной задачи, в таблице должны остаться данные только за третий квартал. Пока же отображаются сведения за весь период. Покажем пример, как можно произвести ее настройку.
- Для приведения таблицы к нужному виду кликаем на кнопку около фильтра «Дата». В нем устанавливаем галочку напротив надписи «Выделить несколько элементов». Далее снимаем галочки со всех дат, которые не вписываются в период третьего квартала. В нашем случае это всего лишь одна дата. Подтверждаем действие.
Таким же образом мы можем воспользоваться фильтром по полу и выбрать для отчета, например, только одних мужчин.
Сводная таблица приобрела такой вид.
Для демонстрации того, что управлять информацией в таблице можно как угодно, снова открываем форму списка полей. Переходим на вкладку «Параметры», и щелкаем на «Список полей». Перемещаем поле «Дата» из области «Фильтр отчета» в «Название строк», а между полями «Категория персонала» и «Пол» производим обмен областями. Все операции выполняем с помощью простого перетягивания элементов.
Теперь таблица выглядит совсем по-другому. Столбцы делятся по полам, в строках появилась разбивка по месяцам, а фильтрацию теперь можно осуществлять по категории персонала.
Если же в списке полей название строк переместить и поставить выше дату, чем имя, тогда именно даты выплат будут подразделяться на имена сотрудников.
Можно также отобразить числовые значения таблицы в виде гистограммы. Для этого выделяем ячейку с числовым значением, заходим на вкладку «Главная», жмем «Условное форматирование», выбираем пункт «Гистограммы» и указываем понравившийся вид.
Гистограмма появляется только в одной ячейке. Чтобы применить правило гистограммы для всех ячеек таблицы, кликаем на кнопку, которая появилась рядом с гистограммой, и в открывшемся окне переводим переключатель в позицию «Ко всем ячейкам».
В итоге наша сводная таблица стала выглядеть более презентабельно.

Второй способ создания предоставляет больше дополнительных возможностей, но в большинстве случаев функциональности первого варианта вполне достаточно для выполнения поставленных задач. Сводные таблицы могут формировать данные в отчеты по практически любым критериям, которые укажет пользователь в настройках.
Отблагодарите автора, поделитесь статьей в социальных сетях.
Как создать сводную таблицу в Excel

Сегодня хочу затронуть такую важную и глобальную функцию MS Excel — это сводная таблица. Сводная таблица в Excel специализирована для того, чтобы приводит в порядок огромное количество ваших данных которые состоят, в таблице и делает ее в том виде и объеме, который вам нужен. И если вы работаете с большими обьемами данных и не использовать сводную таблицу, это равноценно рассматривать калькулятор в роли молотка. Вы просто физически не в состоянии обработать за короткое время тысячи, десяток, а то и сотню тысяч строк в которых вы храните огромное количество материала, а вот способность сводной таблицы это вам позволит сделать и не в одной форме, а в том виде который вам нужен. При всем этом, такие манипуляции ни капельки не проявляются на первоначальных данных.
Сводная таблица может динамично менять данные, значит когда вы в базу данных (исходная таблица данных) вносите коректировки, они также само собой меняют вашу сводную таблицу.
Возникает закономерный вопрос, где же применение сводной таблицы даст наибольший эффект:
- во-первых, когда проделывается анализ базы данных по разнообразных критериях (город, номенклатура, персонал, время года и пр.)
- во-вторых, когда просто работаешь с огромным количеством статистической или аналитической информации фильтры с выборкой совсем не могут вам помочь;
- в-третьих, это когда предыдущие 2 варианта нужно постоянно пересчитывать, обновляя свою базу данных.
Хотя я может быть я и не затронул еще какие-то варианты использования, но эти я считаю основными, а остальные — это уже походные от них.
Единственный большой минус во всех сводных таблицах, это то что она не сможет быть применена если данные в ней отвечают конкретным условиям, а именно:
- Каждый без исключения столбец обязан иметь собственный заголовок шапки;
- Все строки и столбики вы обязаны заполнить, пробелы должны отсутствовать.
- Для всех столбцов данных, должены быть определенные форматы ячеек, для тех данных, которые должны в них хранятся (пример, для поля “Дата” нужен формат календарной даты, а для поля “Контрагент” — формат текста и т.п.)
- Значения в этих ячейках должны быть “единоличным”, это значит такими которые не делятся (к примеру, “Договор №23 от 03.09.2016 года” должен быть записан в 3 разных столбцах “Документ”, “Номер” и “Дата”, это позволит создавать гибкую и удобную систему). Также это возможно при помощи функции СЦЕПИТЬ.
- Если вы ведете расходно-доходную табличку в которой кроме суммирования еще есть надобность отнимания, то и в базу первоначальных данных вводите данные которые уже изначально со знаком “-” и тогда в свёрнутом виде вы получите нужный вам результат;
- Сама конструкция вашей сводной таблицы обязана иметь оптимальный вид.
Если вы уже выполнили все условия вы получите чудо-инструментарий для работы с вашей базой данных информации, да и не только.
Как создается сводная таблица в Excel
Для начала мы проверяем правильно сформирована ли наша таблица: все столбцы имеют правильное название, имеют соответствующий формат ячеек, кто текстовое, кто числовое ну т.д. Проверьте обязательно если хотите получить отличный результат. И если всё отлично приступаем:

На панели управления выбираем вкладку «Вставка» и получаем на выбор 2 варианта создания вашей сводной таблицы:
- Рекомендуемые сводные таблицы (этот пункт рекомендуется использовать начинающим, но не бойтесь, это ненадолго, уловите суть создания, попрактикуетесь и всё, будете работать по второму пункту).
- Сводная таблица (используется при ручной настройке таблицы в основном используется опытными пользователями)
1. Рекомендуемые сводные таблицы.
Для начала рассмотрим вариант для начинающих, это когда сама предлагает вам готовые варианты, а вы уже сами всё выбираете, очень простой и доступный вариант для создания сводной таблици в Excel:
Для начала нам надо просто указать курсором на таблицу и в меню «Вставка», нажать пиктограмму «Рекомендуемые сводные таблицы» и умный Excel придумает и сделает вам сводную таблицу. Как видите, на скриншоте вариантов выбора есть, вам остается только подобрать один из предложенных вариантом, который вам наиболее подходит.
Ничего сложного в данном варианте нет, пробуйте экспериментируйте, и вы улучшите свои практические навыки создания сводной таблицы.
2. Сводная таблица (мастер сводных таблиц)
А вот с этого раздела статьи, начинается самое интересное. И начнем работу с выбора в меню «Вставка», блок «Таблицы», пиктограмма «Сводная таблица». Не забываем при этом указать курсором базу исходных данных или табличку с которой мы будет делать сводную.
В открывшимся окне мы выбираем несколько условий создания сводной таблицы – это диапазон нужных исходных данных и куда же следует запихнуть сводную табличку, толи рядышком на одном листе, ну или создать новый лист и на нём разместить. А поскольку курсор уже стоял на таблице, Excel быстро и автоматически определил структуру таблицы и подставил в графу диапазона. Нажимаем «ОК» и получаем:

Как видите, был создан новый «Лист3» и вызван «Мастер создания сводных таблиц» ну или для друзей просто «Конструктор сводных таблиц», его вы собственно и видите в следующем скриншоте. В конструкторе вы указываете какие столбики исходной таблицы, вам нужно перенести в сводную и какие именно вычисление нужно будет над ними произвести и всё это происходит обыкновенным перетаскиванием в необходимую область, заголовка нужной нам таблицы.
Вот мы получили и наш первый результат, но он нас не устраивает так как у нас не суммируется количество фруктов которые были проданы, а значит, нам нужно с области «СТРОКИ» перетянуть заголовок столбца «Вес, кг» и у нас создаётся та конструкция сводной таблицы, которую мы хотим.
Ну вот форма то та, конечно, но вот результат не тот, а именно поле «Вес, кг» собирает по критерию — количество значений, а нам надо суммировать, а значит подводим курсор мыши к области значений «ЗНАЧЕНИЕ» и на указаном поле «Количество по полю Вес, кг», нажимаем левую кнопку мыши вызывая контекстное меню. Нам нужно выбрать последний пункт «Параметр полей значений».

В возникшем меню мы изменяем «Пользовательское имя» на нормальный вид ну или тот какой нам будет нужен, выбираем нужную операцию по полю, нам нужна «Сумма», а не «Количество». При большой необходимости можно изменить формат ячеек поля, но на данный момент нам это не так уже и нужно.
Ну вот мы и получили необходимую табличку нужной нам формы, значений, ну и формата. Всё в ней делается так как нам нужно и вроде бы как всё, и можно заканчивать. Но всё же стоит еще немножко потрудится, например, убрать ненужные поля «(пусто)», так как нам они ни к чему и портят интерьер созданной сводной таблицы Excel. Так что продолжим работу, учимся делать табличку красивей. А для этого вызываем встроенное меню в шапке таблицы и снимаем галочку в перечне отражаемой информации, всё, поле пропало.
Видите, наука о том как создаются сводные таблицы не столь сложная, но знать и разбираться в этом вопросе нужно каждому уважающему себя пользователю Excel. Также с помощью сводных таблиц в Excel есть возможность создать уникальный список своих значений.
Ну что же сводная таблица с выборкой фруктов у нас сделана. Но что же делать если нам нужно и интересно знать, а как же всё-таки происходит движение по странам. Да и любому будет интересно получить данные из сводной таблицы под разными углами, а поскольку мы уже отформатировали таблицу и всё сделали для идеальной работы. Мы просто копируем нашу табличку и в поле необходимой области «СТРОКИ» меняем вычисляемые значения местами. Указываем первым вычисляемым значением «Страна», вот и всё с 1 исходной таблицы данных мы получили 2 сводные таблицы нужных нам данных.
Еще стоить поговорить о том, что при манипуляциях со сводными таблицами, Excel дополнительно формирует новое меню в панеле управления для работы с данными таблиц:
И да еще, если вы ну очень эстетический пользователь и стандартный образец украшений сводных таблиц в Excel вам не очень по душе, можете использовать дополнительные стили сводной таблицы. В меню «Конструктор» есть большой выбор и я, думаю, какой-нибудь придётся вам по душе. Как видите простым нажитием, наши таблицы стали красивее и работа с ними стало более веселей.
Но не стоит забывать что данные в нашей таблице самостоятельно не умеют обновляться, а это значит то что при изменении в исходных данных (для примера я просто убрал данные 2 строк) у нас изменился итог, а значится надо сообщить об этом нашей сводной таблице:
Для этого, в меню «Работа со сводными таблицами» переходим в закладку «Анализ» и нажимаем кнопочку «Обновить» и все данные пересчитались, ввиду изменений, которые мы внесли в нашу исходную таблицу:
Ну вот в принципе о том как происходит работа со сводными таблицами в Excel и всё, а уж остальное поможет практика и другие статьи моего сайта. О возможностях получения данных с таблиц, вам поможет статья: » Как получить данные со сводной таблицы » . Но тему сводных таблиц я не закрываю так у них есть еще много возможностей, которые я рассмотрю в других статьях и видеоуроках.
Пример можно взять здесь.
А на этом у меня всё! Я очень надеюсь, что всё вышеизложенное вам понятно. Буду очень благодарен за оставленные комментарии, так как это показатель читаемости и вдохновляет на написание новых статей! Делитесь с друзьями прочитанным и ставьте лайк!
Не забудьте поблагодарить автора!
Золото убило больше душ, чем железо – тел.
В. Скотт
Департамент ИТ
Таблицы Excel являются мощным инструментом для анализа данных. Иногда приходиться анализировать таблицы состоящие из сотен, а то и тысяч записей. Тут нам на помощь приходит инструмент под названием «сводные таблицы», которые позволяют окинуть единым взором весь массив данных. Варьируя те или иные параметры сводных таблиц, можно с легкостью вытаскивать интересующую нас информацию.
Для создания Сводной таблицы на вкладке «Вставка» в группе «Таблицы» нажмите кнопку «Сводная таблица» (Рис.1).
Рис. 1 Создание сводной таблицы.
В появившемся окне в поле «Выбрать таблицу» или автоматически выберется вся ваша таблица. Если вы хотите выбрать только часть таблицы для анализа, то нажмите кнопку в конце строки ввода и мышкой выделите нужную часть таблицы. Нужно обратить внимание на то, что верхняя строка выделенного диапазона обязательно должна содержать названия столбцов, для того, чтобы они могли в дальнейшем обрабатываться как названия полей по которым будет происходить формирования отчета Сводной таблицы. После выделения или редактирования вручную нажмите на кнопку в конце строки ввода еще раз. Сводную таблицу можно вывести на текущий лист, либо выбрать новый. Далее нажмите «OK» (Рис.2).
Рис. 2 Выбор диапазона сводной таблицы.
Теперь у вас открылся лист, в котором формируется сводная таблица. Справа от сводной таблицы находится список полей (Рис. 3). Выбирая поля, мы формируем сводную таблицу, причем порядок выбора важен.
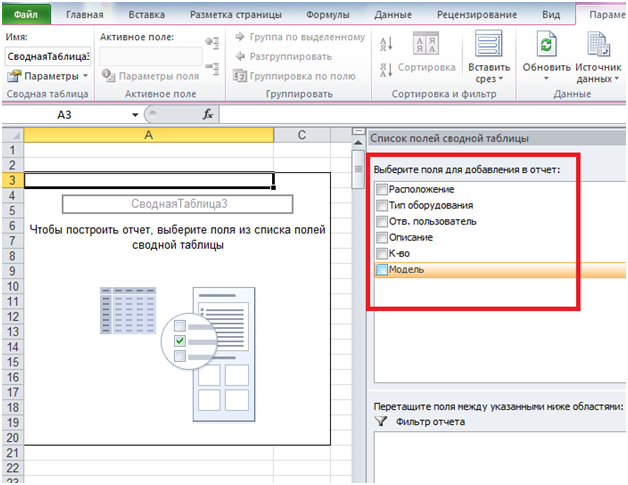
Рис. 3 Новая сводная таблица.
В зависимости от того, какие поля будут выбраны первые, будет меняться облик сводной таблицы. Порядок выбора полей отображается внизу справа как «Название строк».
Создание сводной таблицы для анализа данных листа
В этом курсе:
Сводная таблица — это эффективный инструмент для вычисления, сведения и анализа данных, который упрощает поиск сравнений, закономерностей и тенденций.
Создание сводной таблицы
Выделите ячейки, на основе которых вы хотите создать сводную таблицу.
Примечание: Ваши данные не должны содержать пустых строк или столбцов. Они должны иметь только однострочный заголовок.
На вкладке Вставка нажмите кнопку Сводная таблица.
В разделе Выберите данные для анализа установите переключатель Выбрать таблицу или диапазон.
В поле Таблица или диапазон проверьте диапазон ячеек.
В разделе Укажите, куда следует поместить отчет сводной таблицы установите переключатель На новый лист, чтобы поместить сводную таблицу на новый лист. Можно также выбрать вариант На существующий лист, а затем указать место для отображения сводной таблицы.
Нажмите кнопку ОК.
Настройка сводной таблицы
Чтобы добавить поле в сводную таблицу, установите флажок рядом с именем поля в области Поля сводной таблицы.
Примечание: Выбранные поля будут добавлены в области по умолчанию: нечисловые поля — в область строк, иерархии значений дат и времени — в область столбцов, а числовые поля — в область значений.
Чтобы переместить поле из одной области в другую, перетащите его в целевую область.
Данные должны быть представлены в виде таблицы, в которой нет пустых строк или столбцов. Рекомендуется использовать таблицу Excel, как в примере выше.
Таблицы — это отличный источник данных для сводных таблиц, так как строки, добавляемые в таблицу, автоматически включаются в сводную таблицу при обновлении данных, а все новые столбцы добавляются в список Поля сводной таблицы. В противном случае необходимо либо изменить исходные данные для сводной таблицы, либо использовать динамический диапазон с именованной формулой.
Все данные в столбце должны иметь один и тот же тип. Например, не следует вводить даты и текст в одном столбце.
Сводные таблицы применяются к моментальному снимку данных, который называется кэшем, а фактические данные не изменяются.
Создание сводной таблицы
Если у вас недостаточно опыта работы со сводными таблицами или вы не знаете, с чего начать, лучше воспользоваться рекомендуемой сводной таблицей. При этом Excel определяет подходящий макет, сопоставляя данные с наиболее подходящими областями в сводной таблице. Это позволяет получить отправную точку для дальнейших экспериментов. После создания рекомендуемой сводной таблицы вы можете изучить различные ориентации и изменить порядок полей для получения нужных результатов.
Вы также можете скачать интерактивный учебник Создание первой сводной таблицы.
Рекомендуемые сводные таблицы
Создание сводной таблицы вручную
Щелкните ячейку в диапазоне исходных данных и таблицы.
На вкладке Вставка нажмите кнопку Рекомендуемые сводные таблицы.

Excel проанализирует данные и предоставит несколько вариантов, как в этом примере:
Выберите сводную таблицу, которая вам понравилась, и нажмите кнопку ОК. Excel создаст сводную таблицу на новом листе и выведет список Поля сводной таблицы.
Щелкните ячейку в диапазоне исходных данных и таблицы.
На вкладке Вставка нажмите кнопку Сводная таблица.
Если вы используете Excel для Mac 2011 или более ранней версии, кнопка «Сводная таблица» находится на вкладке Данные в группе Анализ.
Появится диалоговое окно Создание сводной таблицы, в котором указан ваш диапазон или имя таблицы. В этом случае мы используем таблицу «таблица_СемейныеРасходы».
В разделе Укажите, куда следует поместить отчет сводной таблицы установите переключатель На новый лист или На существующий лист. При выборе варианта На существующий лист вам потребуется указать ячейку для вставки сводной таблицы.
Нажмите кнопку ОК. Excel создаст пустую сводную таблицу и выведет список Поля сводной таблицы.
В верхней части области имя поля установите флажок для поля, которое вы хотите добавить в сводную таблицу. По умолчанию нечисловые поля добавляются в область строк , поля даты и времени добавляются в область столбцов , а числовые поля добавляются в область значений . Вы также можете вручную перетащить любой доступный элемент в любое поле сводной таблицы или если вы больше не хотите использовать элемент в сводной таблице, просто перетащите его из списка полей или снимите флажок. Возможность изменить порядок элементов полей — это одна из функций сводной таблицы, которая делает ее более удобной для быстрого изменения внешнего вида.
Список полей сводной таблицы
Соответствующие поля в сводной таблице
По умолчанию поля сводной таблицы, помещаемые в область значений , будут отображаться в виде суммы. Если приложение Excel интерпретирует данные как текст, оно будет отображаться как количество. Поэтому важно убедиться, что вы не намерены смешивать типы данных для полей значений. Чтобы изменить вычисление по умолчанию, сначала щелкните стрелку справа от имени поля и выберите параметр Параметры поля .
Затем измените функцию в разделе Суммировать по. Обратите внимание на то, что при изменении метода вычисления Excel автоматически добавляет его название в раздел Пользовательское имя (например, «Сумма по полю имя_поля»), но вы можете изменить это имя. Чтобы изменить числовой формат для всего поля, нажмите кнопку Число. .
Совет: Так как при изменении способа вычисления в разделе Суммировать по обновляется имя поля сводной таблицы, не рекомендуется переименовывать поля сводной таблицы до завершения ее настройки. Вместо того чтобы вручную изменять имена, можно выбрать пункт Найти (в меню «Изменить»), в поле Найти ввести Сумма по полю, а поле Заменить оставить пустым.
Значения также можно выводить в процентах от значения поля. В приведенном ниже примере мы изменили сумму расходов на % от общей суммы.
Вы можете настроить такие параметры в диалоговом окне Параметры поля на вкладке Дополнительные вычисления.
Отображение значения как результата вычисления и как процента
Просто перетащите элемент в раздел Значения дважды, щелкните значение правой кнопкой мыши и выберите команду Параметры поля, а затем настройте параметры Суммировать по и Дополнительные вычисления для каждой из копий.
При добавлении новых данных в источник необходимо обновить все основанные на нем сводные таблицы. Чтобы обновить одну сводную таблицу, можно щелкнуть правой кнопкой мыши в любом месте ее диапазона и выбрать команду Обновить. При наличии нескольких сводных таблиц сначала выберите любую ячейку в любой сводной таблице, а затем на ленте откройте вкладку Анализ сводной таблицы, щелкните стрелку под кнопкой Обновить и выберите команду Обновить все.
Если вы создали сводную таблицу и решили, что она больше не нужна, можно просто выделить весь диапазон сводной таблицы, а затем нажать клавишу Delete. Это не повлияет на другие данные, сводные таблицы и диаграммы вокруг него. Если сводная таблица находится на отдельном листе, где больше нет нужных данных, вы можете просто удалить этот лист. Так проще всего избавиться от сводной таблицы.
Теперь вы можете вставить сводную таблицу в электронную таблицу в Excel Online.
Важно: Не рекомендуется создавать сводные таблицы и работать над ними в электронной таблице одновременно с другими пользователями.
Выделите таблицу или диапазон в электронной таблице.
На вкладке Вставка нажмите кнопку Сводная таблица.
В Excel появится диалоговое окно Создание сводной таблицы, в котором будет указан ваш диапазон или имя таблицы.
В разделе Укажите, куда следует поместить отчет сводной таблицы установите переключатель На новый лист или На существующий лист. При выборе варианта На существующий лист вам потребуется указать ячейку для вставки сводной таблицы.
Примечание: Указанная ячейка должна находиться за пределами таблицы или диапазона.
Нажмите кнопку ОК. Excel создаст пустую сводную таблицу и выведет список Поля сводной таблицы.
В верхней части области поля сводной таблицы установите флажок для поля, которое вы хотите добавить в сводную таблицу. По умолчанию нечисловые поля добавляются в область » строки «, поля даты и времени добавляются в область столбцов , а числовые поля — в область » значения «. Вы также можете вручную перетащить любой доступный элемент в любое поле сводной таблицы или если вы больше не хотите использовать элемент в сводной таблице, просто перетащите его из списка полей или снимите флажок. Возможность изменить порядок элементов полей — это одна из функций сводной таблицы, которая делает ее более удобной для быстрого изменения внешнего вида.
Список полей сводной таблицы
Соответствующие поля в сводной таблице
По умолчанию поля сводной таблицы, помещаемые в область значений , будут отображаться в виде суммы. Если приложение Excel интерпретирует данные как текст, оно будет отображаться как количество. Поэтому важно убедиться, что вы не намерены смешивать типы данных для полей значений. Вы можете изменить вычисление по умолчанию, щелкнув стрелку справа от имени поля, а затем выбрав параметр Параметры поля значения .
Затем измените функцию в разделе Операция. Обратите внимание на то, что при изменении метода вычисления Excel автоматически добавляет его название в раздел Пользовательское имя (например, «Сумма по полю имя_поля»), но вы можете изменить имя. Чтобы изменить числовой формат для всего поля, нажмите кнопку Числовой формат.
Совет: Так как при изменении способа вычисления в разделе Операция обновляется имя поля сводной таблицы, не рекомендуется переименовывать поля сводной таблицы до завершения ее настройки. Вместо того чтобы вручную изменять имена, можно нажать кнопку Найти и заменить (CTRL+H), в поле Найти ввести Сумма по полю, а поле Заменить оставить пустым.
Значения можно также выводить в процентах от значения поля. В приведенном ниже примере мы изменили сумму расходов на % от общей суммы.
Вы можете настроить такие параметры в диалоговом окне Параметры поля значений на вкладке Дополнительные вычисления.

Отображение значения как результата вычисления и как процента
Просто перетащите элемент в раздел Значения дважды, а затем настройте параметры Операция и Дополнительные вычисления для каждой из копий.
При добавлении новых данных в источник необходимо обновить все основанные на нем сводные таблицы. Чтобы обновить сводную таблицу, можно щелкнуть правой кнопкой мыши в любом месте ее диапазона и выбрать команду Обновить
Если вы создали сводную таблицу и решили, что она больше не нужна, можно просто выделить весь диапазон сводной таблицы, а затем нажать клавишу DELETE. Это не повлияет на другие данные, сводные таблицы и диаграммы вокруг него. Если сводная таблица находится на отдельном листе, где больше нет нужных данных, вы можете просто удалить этот лист. Так проще всего избавиться от сводной таблицы.
Дополнительные сведения
Вы всегда можете задать вопрос специалисту Excel Tech Community, попросить помощи в сообществе Answers community, а также предложить новую функцию или улучшение на веб-сайте Excel User Voice.
Примечание: Эта страница переведена автоматически, поэтому ее текст может содержать неточности и грамматические ошибки. Для нас важно, чтобы эта статья была вам полезна. Была ли информация полезной? Для удобства также приводим ссылку на оригинал (на английском языке).
Создание сводной таблицы в Excel
Сводные таблицы в программе Excel предназначены для быстрой группировки больших объемов данных для дальнейшей аналитики и формирования отчетности. Инструмент работает по принципу конструктора, когда из имеющейся таблицы могут быть получены те же данные под альтернативным углом зрения и в разных “разрезах” в другой таблице. Итак, давайте разберемся, каким образом строятся сводные таблицы в Эксель.
Классический способ составления сводной таблицы
В качестве примера рассмотрим алгоритм действий для составления сводных таблиц в Microsoft Excel 2019. Эта же логика может применяться и в более ранних версиях программы.
В качестве исходной (базовой) таблицы возьмем данные по продажам по продажам. В таблице присутствует информация о наименовании товара, поле, виде спорта, а также, основных экономических показателях, таких как количество проданных единиц, цена и сумма в руб. При этом, если по одному и тому же наименованию товара было несколько продаж, то и строчек будет несколько.
Для корректного формирования сводной таблицы всегда очень важно представлять себе, как должен выглядеть конечный результат. Другими словами, нужно понимать, какую информацию мы хотим видеть в обработанном виде.
В рассматриваемом нами примере цель сводной таблицы – понять, сколько женской обуви для тенниса с детализацией по наименованиям товара мы продали. Также сводная таблица должна отражать общую сумму по тому или иному наименованию. Причем если, например, кроссовки того или иного размера продавались не раз и данные по ним разбросаны по нескольким строкам, в итоге нам необходимо увидеть общую сумму одной строке.
Шаг 1. Создаем “умную таблицу”
Как только мы сделаем нашу базовую таблицу “умной” (или динамической, то есть способной автоматически изменяться), при добавлении в нее новых строк с данными, они в автоматическом режиме будут отображаться и в сводной таблице.
- Сперва кликаем по любой ячейке внутри таблицы. Далее переключаемся во вкладку “Главная”, находим раздел “Стили” и нажимаем в нем на функцию “Форматировать как таблицу”. В раскрывшемся перечне определяемся с нужным стилем (цветовая гамма, наличие или отсутствие прорисованных границ) и щелкаем по нему.
- Откроется окно, в котором необходимо указать координаты таблицы. Чаще всего, область уже выбрана и от нас требуется только нажать на кнопку ОК. Но будет нелишним убедиться в том, что все указано верно. Также у нас есть возможность изменить диапазон таблицы (если это требуется). И не забываем ставить галочку напротив опции “Таблица с заголовками”.
- Мы получили “умную таблицу”, которая будет “растягиваться” при добавлении в нее новой информации. Программа автоматически присвоит ей имя и переключится во вкладку “Конструктор”, где мы можем вносить изменения в созданную таблицу, в т.ч. изменить ее имя.
Примечание: Преобразование простой таблицы в “умную” не является обязательным требованием, и этот шаг, при желании, можно пропустить. В этом случае, после каждой корректировки исходной таблицы сводную придется формировать заново либо обновлять, пользуясь методом, который описан в конце статьи.
Шаг 2. Формируем сводную таблицу
- Переключаемся во вкладку “Вставка”, в левом углу нажимаем на кнопку “Таблицы” и в появившемся перечне вариантов выбираем “Сводная таблица”.
- Откроется окно создания сводной таблицы, в котором уже указан диапазон исходных значений (в нашем случае – автоматически выбрана “Таблица2”, которую мы создали в шаге 1). В случае необходимости диапазон можно скорректировать или же указать Имя таблицы, из которой нужно собрать сводную.
- В этом же окне выбираем, где следует разместить новую таблицу. Варианта два – на новом листе или существующем. При прочих равных условиях приоритетнее первый вариант, но конечный выбор остается за пользователем. После того, как мы определились с выбором и поставили нужную отметку (в нашем примере – на новом листе), нажимаем ОК.
- После проделанных действий будет создана форма сводной таблицы на отдельном листе. Справа представлено окно “Поля сводной таблицы”. В верхней половине располагается, непосредственно, перечень самих полей (соответствует названиям столбцов в исходной таблице), в нижней – доступные области для настроек:
- Фильтр
- Столбцы
- Строки
- Значения
- Перемещаем с помощью левой кнопки мыши необходимые поля из верхней части в области внизу, таким образом, конфигурируя подходящую под наши задачи таблицу. Здесь нет единого правила, как именно правильно выполнить все настройки, так как у всех пользователей разные исходные табличные данные и конечные цели. В нашем случае выполняем следующие перемещения:
- “Пол” и “Вид спорта” – в “Фильтр”
- “Столбцы” в нашем случае оставляем пустыми
- “Наименование” – в “Строки”
- “Сумма, руб.” – в “Значения”.
- По мере выполнения перемещений можно наблюдать, как формируется структура таблицы и в ней заполняются данные. В итоге мы получаем финальную таблицу, над которой располагается выбранные нами фильтры по “Полу” и “Виду спорта”.
Шаг 3. Применяем фильтры и другие настройки
Теперь вернемся к нашей задаче. Нам нужно отфильтровать данные по полу (женский) и оставить только строки, которые относятся к виду спорта “теннис”.
- Кликаем по текущему значения фильтра “Пол”, выбираем из списка “женский” и нажимаем кнопку OK.
- Аналогичным образом настраиваем фильтр по “Виду спорта”, оставив только “теннис”.
- Таким образом, мы получили финальную таблицу с нужно нам информацией.
Различные варианты сводной таблицы
В рассмотренном примере был показан только один вариант построения сводной таблицы.
Чтобы сконструировать отличную от предыдущей форму, снова воспользуемся окном списка полей (справа). Если вы специально или случайно закрыли это окно, чтобы вернуть его, кликаем правой кнопкой мыши по любой ячейке внутри таблицы и в открывшемся контекстном меню выбираем пункт “Показать список полей”.
Давайте теперь попробуем перетащить в пустую область “Столбцы” поле “Цена, руб.”, предварительно убрав ранее заданные фильтры, чтобы увидеть, как именно преобразится таблица в ее начальном виде.
Благодаря нашим стараниям таблица изменила свой вид. Теперь есть возможность увидеть разбивку суммы по ценам за единицу товара. При желании и необходимости снова можно задействовать фильтры по полу или виду спорта.
Также можно попробовать добавить в таблицу еще больше информации. Для этого снова открываем список полей и перетаскиваем поле “Продано, шт.” в область “Строки”.
Данное действие позволит выявить, встречались ли в базовой таблице продажи под одинаковому наименованию товара в разных строках. Как видим, для беговых кроссовок 35 размера так и есть.
Помимо этого, в программе есть возможность представить числовые данные в виде гистограммы. Отмечаем необходимую ячейку, переключаемся в главную вкладку, нажимаем на функцию “Условное форматирование”, далее в открывшемся перечне кликаем по кнопке “Гистограммы” и щелкаем по варианту, который понравился больше всего.
Гистограмма настроена для выделенной ячейки. Осталось только нажать на кнопку справа от ячейки и выбирать одну из опций “Применить правило форматирования ко всем ячейкам…”.
Видоизмененная таблица стала более наглядной и привлекательной.
Использование Мастера сводных таблиц
Сводная таблица может быть создана с помощью инструмента под названием “Мастер сводных таблиц”. Но предварительно нужно вынести значок Мастера на Панель быстрого доступа. Для этого выполняем следующую цепочку действий:
- Открываем меню Файл, кликаем по строке “Параметры”, далее – “Панель быстрого доступа”. Выбрав “Команды не на ленте” в предлагаемом перечне нам нужен пункт “Мастер сводных таблиц и диаграмм”. Отмечаем его курсором, нажимаем “Добавить >>” и завершаем настройки кликом по кнопке OK.
- В самом верхнем левом углу окна программы появится значок, нажав на который, запускаем Мастер сводных таблиц.
- В открывшемся окне необходимо выбрать источник данных, и на выбор может предлагаться до четырех опций. В нашем случае останавливаемся на первом варианте, т.е. создаем таблицу из списка или базы данных Excel. В нижней части окна выбираем пункт “сводная таблица” и нажимаем “Далее”.
- Появится следующее окно, где нужно указать координаты исходной таблицы, из которой будет сформирована сводная таблица. Если мы согласны с диапазоном, присвоенным программой автоматически, кликаем по кнопке “Далее”, либо сначала выделяем нужную область и затем уже двигаемся дальше.
- Аналогично ранее рассмотренному примеру выбираем место для размещения сводной таблицы и кликаем “Готово”. На выбор предлагаются две опции.
- на новом листе
- на существующем листе (нужно выбрать конкретный лист).
- Будет создана уже знакомая нам форма для конструирования сводной таблицы. Далее приступаем к ее настройке согласно нашим пожеланиям и задачам.
Важные моменты, которые нужно учитывать при формировании сводных таблиц
- Если в исходной таблице данные не совсем корректны, они в таком же виде перенесутся и в сводную. То есть, если, например, в исходной таблицы в одной строке написано “Кроссовки беговые, размер 35″, а в другой “Кросовки беговые, размер 35″, то в сводной таблице оба этих варианта будут отображены как две отдельные строки, и никакой консолидации данных по ним не будет.
- Если первоначальная таблица не была преобразована в “умную” на первоначальном этапе, и сводная таблица создана из простой, необходимо проверить, чтобы все заголовки в шапке таблицы были заполнены. В противном случае, программа может выдать ошибку.
- Если сводная таблица построена на базе простой (не “умной”), то после любых изменений исходной таблицы нужно обновлять данные сводной с помощью кнопки “Обновить все” во вкладке “Данные”.
Однако, при этом нужно учитывать, что обновление не удастся сделать, если были добавлены строки или столбцы за пределами ранее указанных границ.
Заключение
Итак, сводную таблицу в Excel можно создать, пользуясь двумя методами: классическим и с помощью Мастера сводных таблиц. Последний охватывает более широкий спектр альтернатив на этапе выбора источников данных, однако, в большинстве случаев первый способ более чем достаточен для для конструирования сводной таблицы.





































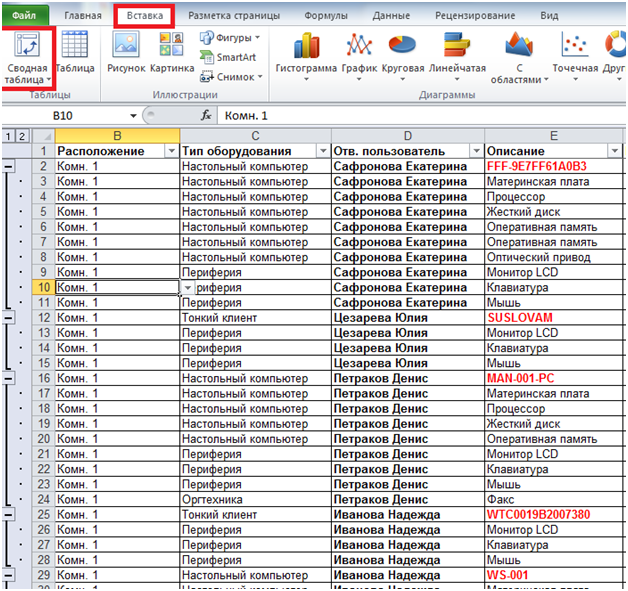
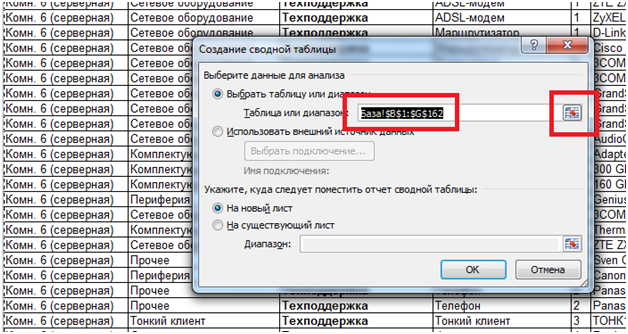







































 Однако, при этом нужно учитывать, что обновление не удастся сделать, если были добавлены строки или столбцы за пределами ранее указанных границ.
Однако, при этом нужно учитывать, что обновление не удастся сделать, если были добавлены строки или столбцы за пределами ранее указанных границ.