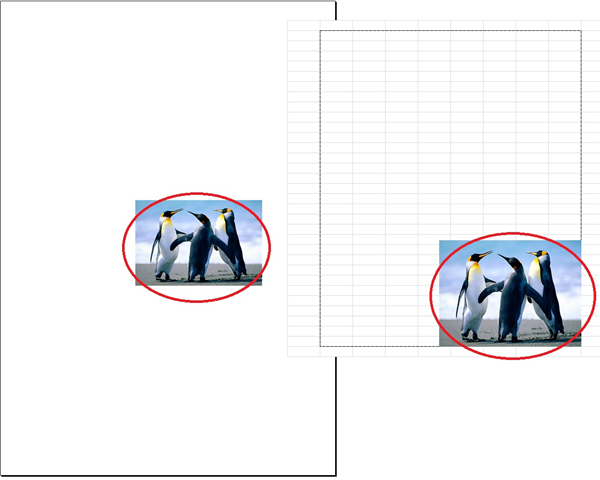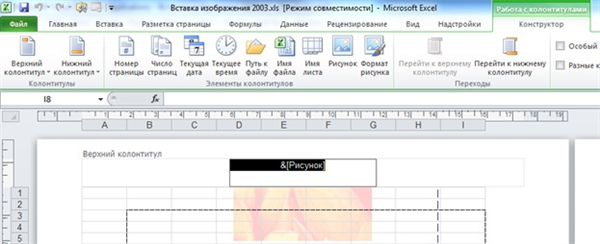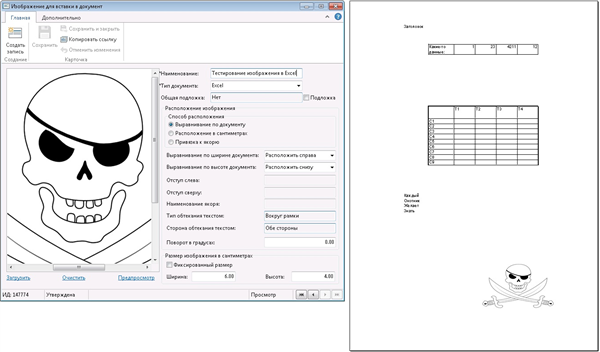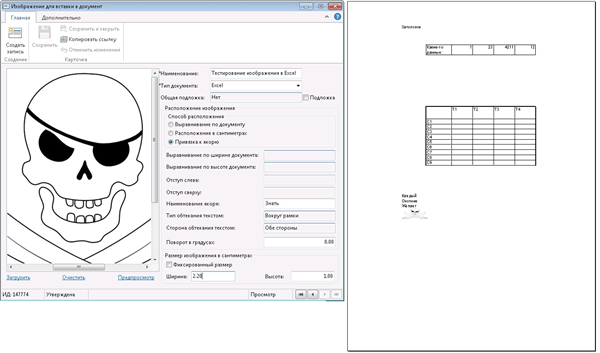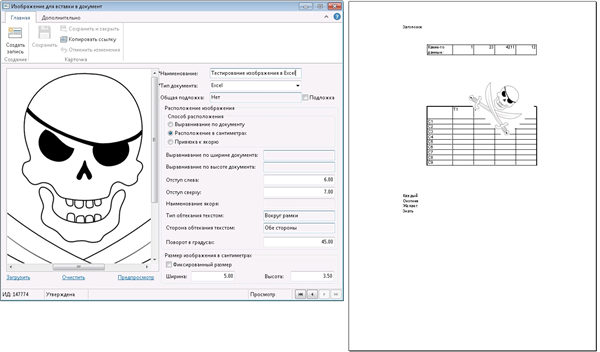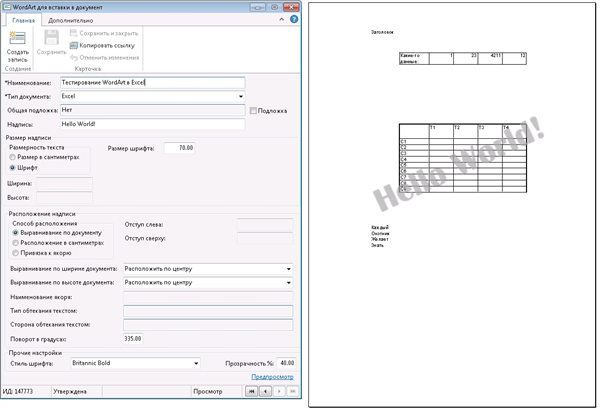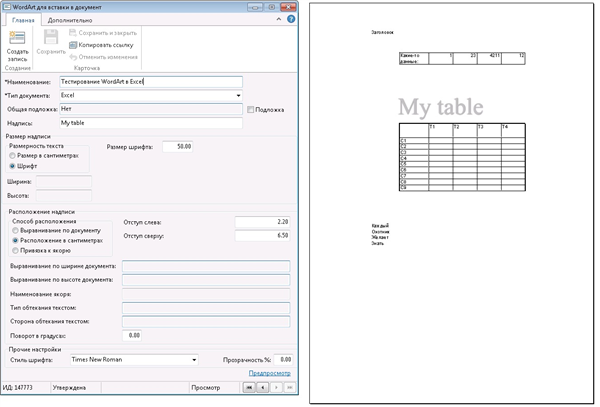Excel рисунок за текстом в
Как в экселе сделать рисунок за текстом?
Сделать рисунок за текстом в экселе несложно. Для этого необходимо воспользоваться простой пошаговой инструкцией:
Первый шаг. Пишем текст, который должен оказаться за рисунком.
Второй шаг. Вставляем в книгу эксель рисунок. Для этого выбираем закладку в панели «Вставка», находим блок «Иллюстрации» и жмем на иконку «Рисунок».
Третий шаг. Находите на компьютере папку с рисунок и вставляете его в лист эксель.
Четвертый шаг. У вас открывается в панели при наведении на рисунок закладка «Формат», активируете её.
Пятый шаг. Ищите блок «Изменить» и нажимаете на иконку «Перекрасить».
Шестой шаг. Нажав на иконку «Перекрасить», Вам откроется таблица с параметрами, и вы нажимаете на самую нижнюю надпись: «Установить прозрачный цвет».
Седьмой шаг. Появиться карандашик, который наводите на рисунок и нажимаете, после чего белый фон пропадет и останется только рисунок, а за ним будет текст, сделанный на первом шаге.
Таким образом, мы сделали рисунок за текстом всего за семь шагов.
Как сделать подложку в Excel
Инструкция по вставке водяного знака
Идея заключается во ставке картинки в верхний или нижний колонтитул страницы. Если в качестве подложки вы хотите вставить логотип своей компании, то скорее всего картинка уже имеется. Если хотите вставить простой текст типа Черновик, Образец, Draft и т.п., то придется его предварительно создать.
В файле к этой статье можете найти готовые примеры подложек, которые мы сделали для экономии вашего времени.
Создаем текст-картинку (водяной знак)
- Добавьте в книгу новый лист, в котором мы будем создавать текст подложки.
- Убираем с листа отображение сетки для того чтобы был чистый лист. Это делается с помощью отключения флажка Сетка на вкладке Вид.
- Вставляем необходимый текст, используя команду WordArt на вкладке Вставка.
- Форматируем текст как нам нужно (шрифт, цвет, поворот)
- Теперь делаем скриншот фрагмента экрана с надписью и сохраняем его как картинку.
Добавляем подложку на лист
- Переключитесь в режим разметки страницы. Это можно сделать с помощью кнопки Разметка страницы на вкладке Вид или кнопки в правом нижнем углу окна. В этом режиме на экране будут отображаться печатные страницы с полями и колонтитулами.
- Щелкаем мышью в центр области верхнего колонтитула и нажимаем кнопку Рисунок на появившейся вкладке Конструктор. Выбираем нашу сохраненную картинку.
- После выбора файла временно будет видно не само изображение, а его текстовое поле. Чтобы опустить картинку пониже введите перед ним несколько пустых абзацев клавишей Enter.
Вы можете дополнительно настроить параметры вставленной картинки с помощью кнопки Формат рисунка, которая откроет соответствующее диалоговое окно.
Все наша подложка готова. Таким же образом в качестве подложки, можно вставить любую картинку, которую Вы захотите.
Добавление и удаление фона листа
В Microsoft Excel вы можете использовать рисунок в качестве фона листа для отображения только в целях демонстрации. Фон листа не печатается и не сохраняется на отдельном листе или в элементе, который вы сохраняете в виде веб-страницы.
Так как фон листа не печатается, его нельзя использовать в качестве водяного знака. Однако вы можете имитировать подложку, которая будет напечатана с помощью вставки рисунка в верхний или нижний колонтитул.
Щелкните лист, который нужно отобразить в виде фона листа. Убедитесь, что выбран только один лист.
На вкладке Разметка страницы в группе Параметры страницы нажмите кнопку фон.
Выберите рисунок, который вы хотите использовать для фона листа, и нажмите кнопку Вставить.
Выделенный рисунок повторяется, чтобы заполнить лист.
Чтобы улучшить удобочитаемость, вы можете скрыть линии сетки и применить к ячейкам, содержащим данные, сплошную заливку цветом.
Фон листа сохраняется вместе с данными на листе при сохранении книги.
Чтобы использовать в качестве фона листа сплошной цвет, вы можете применить заливку к ячейкам для всех ячеек на листе.
Щелкните лист, который отображается в качестве фона листа. Убедитесь, что выбран только один лист.
На вкладке Разметка страницы в группе Параметры страницы нажмите кнопку удалить фон.
Удалить фон можно только в том случае, если лист имеет фон листа.
Функция подложки недоступна в Microsoft Excel. Однако вы можете имитировать подложку одним из двух способов.
Вы можете отображать сведения о водяных знаках на каждой печатной странице, например, чтобы указать, что данные на листе конфиденциальны или Черновики, путем вставки рисунка, содержащего сведения о водяных знаках, в верхний или нижний колонтитул. Это изображение будет отображаться позади данных листа, начиная с верхней или нижней части каждой страницы. Вы также можете изменить размер или масштаб рисунка, чтобы заполнить всю страницу.
Кроме того, вы можете использовать объекты WordArt в верхней части данных листа, чтобы указать, что данные конфиденциальны или черновая копия.
В программе для рисования, например кисть, создайте изображение, которое вы хотите использовать в качестве подложки.
В Excel щелкните лист, который нужно отобразить с водяным знаком.
Примечание: Убедитесь, что выбран только один лист.
На вкладке Вставка в группе Текст нажмите кнопку Колонтитулы.
В разделе верхний колонтитулщелкните поле Выровнять по левому краю, по центру или по правому краю.
На 

Дважды щелкните рисунок. & [Рисунок] появится в поле выделения заголовка.
Щелкните лист. Выбранный рисунок появится вместо & [Рисунок].
Чтобы изменить размер или масштаб рисунка, щелкните поле выбора верхнего колонтитула, содержащего рисунок, нажмите кнопку Формат рисунка в группе элементы верхнего колонтитула & колонтитулы, а затем в диалоговом окне Формат рисунка выберите необходимые параметры. Вкладка » Размер «.
Изменения, вносимые в формат рисунка или рисунка, вступают в силу немедленно и не могут быть отменены.
Если вы хотите добавить пустое пространство сверху или снизу от рисунка, в поле выбора верхнего колонтитула, содержащего рисунок, щелкните до или после & [Рисунок], а затем нажмите КЛАВИШу ввод, чтобы начать новую строку.
Чтобы заменить рисунок в разделе верхнего колонтитула, содержащего рисунок, выберите & [Рисунок], нажмите кнопку Рисунок 
Перед печатью убедитесь, что на полях колонтитулов достаточно места для настраиваемого колонтитула.
Чтобы удалить рисунок в поле Верхний колонтитул, содержащего рисунок, выберите & [Рисунок], нажмите клавишу DELETE, а затем щелкните на листе.
Чтобы переключиться из режима разметки страницы в обычный режим, выберите любую ячейку, перейдите на вкладку вид , а затем в группе режимы просмотра книги нажмите кнопку обычный.
Щелкните на листе место, где вы хотите отобразить подложку.
На вкладке Вставка в группе Текст щелкните элемент WordArt.
Выберите стиль WordArt, который вы хотите использовать.
Например, можно использовать заливку, белая, тень, Заливка-текст 1, Внутренняя теньили Заливка-белая, теплый матовый, рельеф.
Введите текст, который вы хотите использовать для подложки.
Чтобы изменить размер объекта WordArt, выполните указанные ниже действия.
Щелкните объект WordArt.
На вкладке Формат в группе Размер в полях Высота фигуры и Ширина фигуры введите нужный размер. Обратите внимание, что при этом изменяется только размер поля, содержащего объект WordArt.
Вы также можете перетащить маркеры изменения размера объекта WordArt в нужный размер.
Выделите текст в объекте WordArt, а затем на вкладке Главная в группе Шрифт выберите нужный размер в поле Размер шрифта .
Чтобы добавить прозрачность, чтобы можно было видеть больше данных листа, расположенных под объектом WordArt, выполните указанные ниже действия.
Щелкните объект WordArt правой кнопкой мыши и выберите команду Формат фигуры.
В категории Заливка в разделе Заливкавыберите вариант сплошная заливка.
Перетащите ползунок прозрачность в требуемый процент прозрачности или введите процентное значение в поле прозрачность .
Если вы хотите повернуть объект WordArt, выполните указанные ниже действия.
Щелкните объект WordArt.
На вкладке Формат в группе Упорядочить нажмите кнопку повернуть.
Щелкните другие параметры поворота.
На вкладке Размер в группе размер и поворотв поле поворот введите нужный угол поворота.
Нажмите кнопку Закрыть.
Вы также можете перетащить маркер поворота в том направлении, в котором вы хотите повернуть объект WordArt.
Примечание: Вы не можете использовать объекты WordArt в верхнем или нижнем колонтитуле, чтобы отобразить их в фоновом режиме. Однако если вы создали объект WordArt на пустом листе, который не отображает линии сетки (снимите флажок линии сетки в группе Показать или скрыть на вкладке вид ), можно нажать клавишу Print Screen, чтобы записать объект WordArt, а затем вставить записанный текст. Объект WordArt в программу для рисования. Затем вы можете вставить рисунок, созданный в программе рисования, в верхний и нижний колонтитулы, как описано в разделе Использование рисунка в верхнем или нижнемколонтитуле для имитации подложки.
Эта функция недоступна в Excel Online.
Если у вас есть классическое приложение Excel, вы можете использовать кнопку Открыть в Excel , чтобы открыть книгу и Добавить в нее фон листа.
Дополнительные сведения
Вы всегда можете задать вопрос специалисту Excel Tech Community, попросить помощи в сообществе Answers community, а также предложить новую функцию или улучшение на веб-сайте Excel User Voice.
Примечание: Эта страница переведена автоматически, поэтому ее текст может содержать неточности и грамматические ошибки. Для нас важно, чтобы эта статья была вам полезна. Была ли информация полезной? Для удобства также приводим ссылку на оригинал (на английском языке).
Вставка изображений в документы Word и Excel
В этой статье описывается, как вставить различные изображения (например, печати и подписи) в создаваемые документы Word и Excel, при помощи надстройки для заполнения документов по шаблонам.
Если во всех создаваемых документах нужны одни и те же картинки (например, оттиск печати и подпись руководителя), — то просто изначально вставьте изображения в используемые шаблоны.
В этом случае, использование дополнительных возможностей программы не требуется.
Рассмотрим случай, когда для каждой строки исходной таблицы Excel,
нам требуется сформировать документы с различными картинками.
Добавим в нашу исходную таблицу 2 столбца, в которых будут указаны имена вставляемых файлов-картинок:
Обратите внимание, — столбцы с именами вставляемых картинок, ОБЯЗАТЕЛЬНО должны в названии содержать слово PasteImage
Т.е. столбец может называться, например, PasteImage, или PasteImage_1, или Печать — PasteImage,
но метка PasteImage обязательно должна присутствовать, — по неё программа определяет, что надо вставить именно картинку из файла, а не текст (имя файла)
Изображения с указанными именами файлов ищутся в заданной папке.
Путь к папке с картинками необходимо указать в настройках, на вкладке «Дополнительно»:

Отмеченные на скриншоте зелёными стрелками галочки — тоже желательно включить, это нам тоже может пригодиться.
После того, как вы выбрали папку с картинками, и включили отображение подменю «Дополнительно» на панели инструментов программы, — можно облегчить ввод имён файлов в ячейки.
Есть несколько способов ввода имени файла в ячейку:
Способ 1: скопировать имя файла (в Проводнике Windows), вручную вставить в ячейку.
Способ простейший, подробного описания не требует.
Способ 2: нажать комбинацию клавиш Ctrl + Shift + I, и в диалоговом окне выбрать нужный файл картинки.
После выбора файла, его имя будет автоматически вставлено в выделенную ячейку.
Можно и без горячей клавиши обойтись, — аналогичный пункт есть в подменю «Дополнительно»
Способ 3: выбрать имя файла из выпадающего списка в ячейке.
Чтобы в ячейках появился список из всех доступных файлов, выделите диапазон ячеек,
и в меню программы нажмите «Дополнительно» — «Вставить список имён файлов картинок в виде выпадающего списка»
В результате, в выделенных ячейках появится выпадающий список с именами файлов:
Теперь осталось только вставить коды полей (названия столбцов, в фигурных скобках) в шаблоны Word
Код поля (в нашем случае, это и ) можно вставить (только для шаблонов Word) как просто внутри текста (или отдельной строкой),
так и в объекты типа «НАДПИСЬ» — для шаблонов формата Word и Excel (например, чтобы печать, вставляемая из файла PNG с поддержкой прозрачности, была поверх текста)
Чтобы вставить печать поверх текста:
1) открываем наш шаблон Word / Excel, и на ленте нажимаем ВСТАВКА — НАДПИСЬ
2) размещаем вставленный объект «НАДПИСЬ» в нужное место документа (например, над текстом М.П.)
и задаём нужную ширину надписи, а высоту делаем побольше (с запасом)
ВНИМАНИЕ: вставленная картинка (например, печать) будет автоматически масштабирована (пропорционально уменьшена) до ширины надписи
Это может пригодиться, если у вас картинка в большом разрешении (качественная), а вставлять в документ её надо в уменьшенном размере
3) вставляем внутрь надписи код поля

4) при выделенной надписи, на ленте Excel на вкладке ФОРМАТ, включаем режим НЕТ КОНТУРА и НЕТ ЗАЛИВКИ:
Если вы все сделали правильно, — заполненный документ со вставленными печатями будет выглядеть примерно так:
Во вложении к статье:
- шаблон АКТ со вставленными надписями
- заполненный акт со вставленной печатью и подписью
- архив с тестовыми печатями и подписями в формате PNG
(которые я сделал из скачанных в интернете JPG в редакторе Corel PhotoPaint за пару минут)
Вставка изображения в документ Excel
Опубликовано:
10 сентября 2014 в 09:22
Предисловие
Данный материал является продолжением статьи Вставка изображения в документ Word. В связи с некоторыми особенностями данной разработки хотелось бы начать с описания самых крупных трудностей, повлиявших на конечный результат.
Расположение изображения относительно листа
Сложность заключается в том, что четких границ страницы в документе Excel не существует. Если мы не задаем область печати, то она будет определяться по содержимому. Если количество используемых ячеек настолько велико, что не умещается на странице выбранного формата, то количество страниц автоматически увеличивается или, если документ настроен иначе, то лист начинает менять масштаб. В такой ситуации координаты для размещения изображения не помогут нам в точном определении его положения на странице, а такие свойства страницы как левая граница и верхняя граница (left, top) отсутствуют в принципе.
Если указать область печати, то работать со страницей становится проще. Однако же, если область печати не совпадает по пропорциям с выбранным форматом страницы, то изображение, помещенное в нижний правый угол области печати, может оказаться, например, посередине самой страницы.
Работа с подложками
В документе Word подложкой фактически является содержимое колонтитула. Расположить изображение или WordArt в колонтитуле по координатам было также легко, как и на основном листе. В документе Excel колонтитулы совсем другие. Вставить графический объект в колонтитул можно только с помощью действий, которые можно найти на вкладке «Конструктор» панели инструментов, что затрудняет дальнейшее программное форматирование изображения.
Так как на панели инструментов «Конструктор» нет возможности вставить объект WordArt, то в разработке данной возможности также не будет.
В документе Excel есть шесть слотов для заполнения колонтитула, что не позволяет расположить вставляемое изображение в центре документа. Вследствие чего приходилось «двигать» изображение из верхнего колонтитула с помощью вставок новых строк. Потому, в документах с разным форматом, центр может сместиться.
Справочник
Будем использовать справочник, описанный в материале Вставка изображения в документ Word.
Список изменений справочника:
- добавился новый реквизит-признак «Тип документа», который может принимать значения «Word» и «Excel». При выборе одного из значений мы открываем одни настройки и закрываем другие, в соответствии с возможностями документа. А так же определяем тип документа, для которого будет проводиться вставка графического объекта;
- добавился новый реквизит-признак «Общая подложка», который может принимать значения «Да» и «Нет». Пока что доступен только для документов типа «Excel». Если указать значение «Да», то вставляемое изображение отобразится на всех страницах документа. Если указать «Нет», то изображение добавится только для первой страницы.
Представление «Picture»
Почти весь имеющийся функционал карточки доступен при вставке изображения в документ Excel. Исключениями являются:
- тип обтекания текстом;
- сторона обтекания текстом.
При вставке изображения в качестве подложки ограничений больше. Недоступными становятся реквизиты:
- способ расположения (Единственный доступный способ, это выравнивание);
- поворот в градусах;
- ширина и высота (Размер автоматически становится фиксированным);
- тип обтекания текстом;
- сторона обтекания текстом.
Представление «WordArt»
Как уже говорилось, вставлять объект «WordArt» в подложку в документе «Excel» невозможно. Поэтому нам доступна только обычная вставка. Но и в обычном режиме есть свои ограничения.
Недоступен для изменения реквизит «Размерность текста». Данный реквизит использовался в документах типа «Word» для того, чтобы определить, как мы будем задавать размер текста. Размером его контейнера, или шрифтом? В Excel, при программной вставке объекта «WordArt», даже если мы зададим гигантский размер контейнера, но не зададим шрифт, то текста мы так и не увидим. Поэтому доступен только шрифт.
Функция «DIO_InsertGraphicObjectToExcelDocument» работает аналогично функции «DIO_InsertGraphicObjectToWordDocument». Чтобы функции и справочник нормально работали, должны быть заполнены константы «DIO_WordDocumentExample» и «DIO_ExcelDocumentExample». В этих константах хранятся ИД документов Word и Excel соответственно. Эти документы могут иметь любой формат, но лучше оформить их так, чтобы при нажатии кнопки «Предпросмотр» справочника «Графические объекты для вставки в документ» можно было бы наглядно увидеть результат вставки.
Существует определенный баг при работе с файлами, имеющих расширение «xlsx», если на клиентской машине установлен 2013 офис. При вставке графического объекта, сбрасываются настроенные области печати, вследствие чего графический объект некорректно располагается при выравнивании по границам документа. При наличии такого бага лучше использовать отступ в сантиметрах.
Разработка выполнена в системе DIRECTUM 5.0.
В состав разработки входят:
- константы;
- словари локализации;
- справочник;
- функции.
Полная разработка, позволяющая вставлять графические объекты в документы Word и Excel: