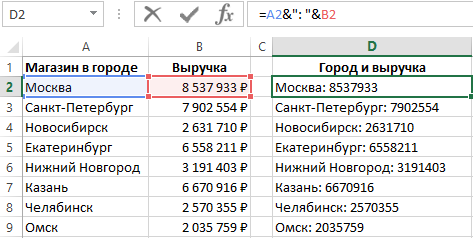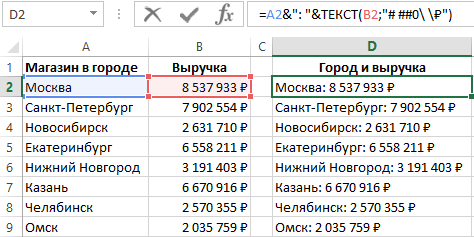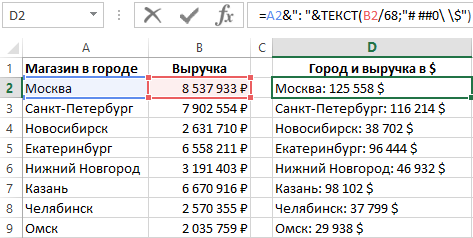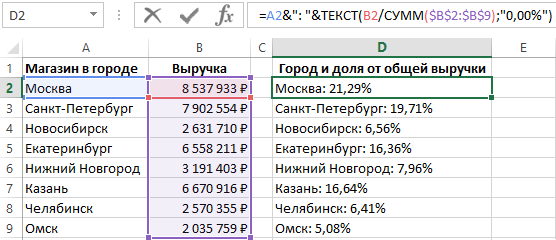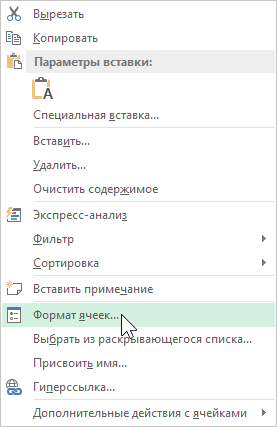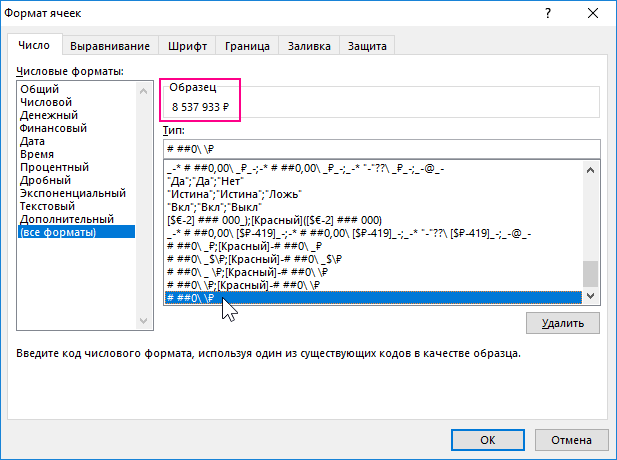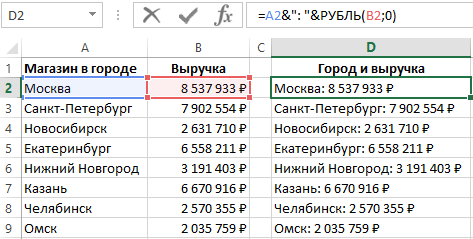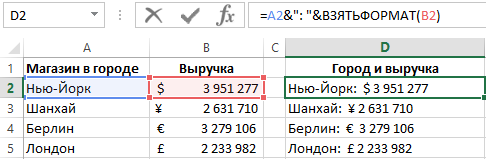Excel в одной ячейке текст и формула
Объединение текста и чисел
Допустим, вам нужно создать грамматически правильное предложение из нескольких столбцов данных для подготовки массовой рассылки. Или, возможно, вам нужно форматировать числа с помощью текста, не влияя на формулы, в которых используются эти номера. В Excel есть несколько способов объединения текста и чисел.
Использование числового формата для отображения текста до или после числа в ячейке
Если столбец, который нужно отсортировать, включает в себя числа и текст, например #15 продуктов, #100 продуктов, #200 товаров — она может не отсортировать так, как ожидалось. Ячейки, содержащие 15, 100 и 200, можно форматировать так, чтобы они отображались на листе в виде #15 продуктов, #100 продуктов и #200 продуктов.
Использование настраиваемого числового формата для отображения числа с текстом без изменения режима сортировки номера. Таким образом, вы измените способ отображения номера без изменения значения.
Выполните указанные ниже действия:
Выделите ячейки, которые нужно отформатировать.
На вкладке Главная в группе число щелкните стрелку.
В списке Категория выберите категорию, например «Настраиваемая «, а затем — встроенный формат, похожий на нужный.
В поле Type (тип ) измените коды форматов чисел, чтобы создать нужный формат.
Чтобы в ячейке отображались как текст, так и числа, заключите их в двойные кавычки («») или перед числами с помощью обратной косой черты ().
Примечание. При редактировании встроенного формата формат не удаляется.
12 как #12 продукта
Текст, заключенный в кавычки (включая пробелы), отображается перед числом в ячейке. В коде 0 — число, содержащееся в ячейке (например, 12).
12:00 в качестве 12:00 AM
Текущее время отображается в формате даты и времени, которое не входит в отчет, а текст «EST» отображается после времени.
-12 в виде $-12,00 недостачи и 12 в $12,00 излишков
$0,00 «излишки»; $-0,00 «недостачи»
Значение отображается в денежном формате. Кроме того, если ячейка содержит положительное значение (или 0), после значения отображается «излишек». Если ячейка содержит отрицательное значение, вместо этого отображается «нехватка».
Объединение текста и чисел из разных ячеек в одну и ту же ячейку с помощью формулы
Если в ячейке объединяются числа и текст, числа становятся текстом и больше не заключаются в виде числовых значений. Это означает, что на них больше нельзя выполнять математические операции.
Для объединения чисел используйте функции сцепить или concat, Text или объединить и оператор амперсанд (&).
В Excel 2016, Excel Mobile и Excel Online функция сцепить была заменена функцией concat . Несмотря на то, что функция сцепить по-прежнему доступна для обеспечения обратной совместимости, следует использовать функцию concat, так как функция сцепить может быть недоступна в будущих версиях Excel.
Объединить сочетает текст из нескольких диапазонов и (или) строк и включает разделитель, заданный между каждым текстовым значением, которое будет объединено. Если в качестве разделителя используется пустая текстовая строка, функция эффективно объединит диапазоны. Объединить недоступен в Excel 2013 и предыдущих версиях.
Посмотрите различные примеры на рисунке ниже.
Внимательно посмотрите на использование функции текст во втором примере на рисунке. При присоединении номера к текстовой строке с помощью оператора конкатенации используйте функцию текст для управления способом отображения числа. Формула использует основное значение из ячейки, на которую указывает ссылка (4 в этом примере), а не отформатированного значения, которое вы видите в ячейке (40%). Чтобы восстановить форматирование чисел, используйте функцию текст .
Дополнительные сведения
Вы всегда можете задать вопрос специалисту Excel Tech Community, попросить помощи в сообществе Answers community, а также предложить новую функцию или улучшение на веб-сайте Excel User Voice.
Примечание: Эта страница переведена автоматически, поэтому ее текст может содержать неточности и грамматические ошибки. Для нас важно, чтобы эта статья была вам полезна. Была ли информация полезной? Для удобства также приводим ссылку на оригинал (на английском языке).
Вставка текста в ячейку с формулой в Microsoft Excel
Довольно часто при работе в Excel существует необходимость рядом с результатом вычисления формулы вставить поясняющий текст, который облегчает понимание этих данных. Конечно, можно выделить для пояснений отдельный столбец, но не во всех случаях добавление дополнительных элементов является рациональным. Впрочем, в Экселе имеются способы поместить формулу и текст в одну ячейку вместе. Давайте разберемся, как это можно сделать при помощи различных вариантов.
Процедура вставки текста около формулы
Если просто попробовать вставить текст в одну ячейку с функцией, то при такой попытке Excel выдаст сообщение об ошибке в формуле и не позволит совершить такую вставку. Но существует два способа все-таки вставить текст рядом с формульным выражением. Первый из них заключается в применении амперсанда, а второй – в использовании функции СЦЕПИТЬ.
Способ 1: использование амперсанда
Самый простой способ решить данную задачу – это применить символ амперсанда (&). Данный знак производит логическое отделение данных, которые содержит формула, от текстового выражения. Давайте посмотрим, как можно применить указанный способ на практике.
У нас имеется небольшая таблица, в которой в двух столбцах указаны постоянные и переменные затраты предприятия. В третьем столбце находится простая формула сложения, которая суммирует их и выводит общим итогом. Нам требуется в ту же ячейку, где отображается общая сумма затрат добавить после формулы поясняющее слово «рублей».
- Активируем ячейку, содержащую формульное выражение. Для этого либо производим по ней двойной щелчок левой кнопкой мыши, либо выделяем и жмем на функциональную клавишу F2. Также можно просто выделить ячейку, а потом поместить курсор в строку формул.
Сразу после формулы ставим знак амперсанд (&). Далее в кавычках записываем слово «рублей». При этом кавычки не будут отображаться в ячейке после числа выводимого формулой. Они просто служат указателем для программы, что это текст. Для того, чтобы вывести результат в ячейку, щелкаем по кнопке Enter на клавиатуре.
Как видим, после этого действия, вслед за числом, которое выводит формула, находится пояснительная надпись «рублей». Но у этого варианта есть один видимый недостаток: число и текстовое пояснение слились воедино без пробела.
При этом, если мы попытаемся поставить пробел вручную, то это ничего не даст. Как только будет нажата кнопка Enter, результат снова «склеится».
Естественно, что все указанные действия проделывать не обязательно. Мы просто показали, что при обычном введении без второго амперсанда и кавычек с пробелом, формульные и текстовые данные сольются. Вы же можете установить правильный пробел ещё при выполнении второго пункта данного руководства.
При написании текста перед формулой придерживаемся следующего синтаксиса. Сразу после знака «=» открываем кавычки и записываем текст. После этого закрываем кавычки. Ставим знак амперсанда. Затем, в случае если нужно внести пробел, открываем кавычки, ставим пробел и закрываем кавычки. Щелкаем по клавише Enter.
Для записи текста вместе с функцией, а не с обычной формулой, все действия точно такие же, как были описаны выше.
Текст также можно указывать в виде ссылки на ячейку, в которой он расположен. В этом случае, алгоритм действий остается прежним, только сами координаты ячейки в кавычки брать не нужно.
Способ 2: применение функции СЦЕПИТЬ
Также для вставки текста вместе с результатом подсчета формулы можно использовать функцию СЦЕПИТЬ. Данный оператор предназначен для того, чтобы соединять в одной ячейке значения, выводимые в нескольких элементах листа. Он относится к категории текстовых функций. Его синтаксис следующий:
Всего у этого оператора может быть от 1 до 255 аргументов. Каждый из них представляет либо текст (включая цифры и любые другие символы), либо ссылки на ячейки, которые его содержат.
Посмотрим, как работает данная функция на практике. Для примера возьмем все ту же таблицу, только добавим в неё ещё один столбец «Общая сумма затрат» с пустой ячейкой.
- Выделяем пустую ячейку столбца «Общая сумма затрат». Щелкаем по пиктограмме «Вставить функцию», расположенную слева от строки формул.
Производится активация Мастера функций. Перемещаемся в категорию «Текстовые». Далее выделяем наименование «СЦЕПИТЬ» и жмем на кнопку «OK».
Запускается окошко аргументов оператора СЦЕПИТЬ. Данное окно состоит из полей под наименованием «Текст». Их количество достигает 255, но для нашего примера понадобится всего три поля. В первом мы разместим текст, во втором – ссылку на ячейку, в которой содержится формула, и в третьем опять разместим текст.
Устанавливаем курсор в поле «Текст1». Вписываем туда слово «Итого». Писать текстовые выражения можно без кавычек, так как программа проставит их сама.
Потом переходим в поле «Текст2». Устанавливаем туда курсор. Нам нужно тут указать то значение, которое выводит формула, а значит, следует дать ссылку на ячейку, её содержащую. Это можно сделать, просто вписав адрес вручную, но лучше установить курсор в поле и кликнуть по ячейке, содержащей формулу на листе. Адрес отобразится в окошке аргументов автоматически.
В поле «Текст3» вписываем слово «рублей».
После этого щелкаем по кнопке «OK».
Результат выведен в предварительно выделенную ячейку, но, как видим, как и в предыдущем способе, все значения записаны слитно без пробелов.
Для того, чтобы решить данную проблему, снова выделяем ячейку, содержащую оператор СЦЕПИТЬ и переходим в строку формул. Там после каждого аргумента, то есть, после каждой точки с запятой добавляем следующее выражение:
Между кавычками должен находиться пробел. В целом в строке функций должно отобразиться следующее выражение:
=СЦЕПИТЬ(«Итого»;» «;D2;» «;»рублей»)
Щелкаем по клавише ENTER. Теперь наши значения разделены пробелами.
При желании можно спрятать первый столбец «Общая сумма затрат» с исходной формулой, чтобы он не занимал лишнее место на листе. Просто удалить его не получится, так как это нарушит функцию СЦЕПИТЬ, но убрать элемент вполне можно. Кликаем левой кнопкой мыши по сектору панели координат того столбца, который следует скрыть. После этого весь столбец выделяется. Щелкаем по выделению правой кнопкой мыши. Запускается контекстное меню. Выбираем в нем пункт «Скрыть».
Таким образом, можно сказать, что существуют два способа вписать в одну ячейку формулу и текст: при помощи амперсанда и функции СЦЕПИТЬ. Первый вариант проще и для многих пользователей удобнее. Но, тем не менее, в определенных обстоятельствах, например при обработке сложных формул, лучше пользоваться оператором СЦЕПИТЬ.
Отблагодарите автора, поделитесь статьей в социальных сетях.
Как отобразить текст и число в одной ячейке
Для того чтобы в одной ячейке совместить как текст так и значение можно использовать следующие способы:
- Конкатенация;
- Функция СЦЕПИТЬ;
- Функция ТЕКСТ;
- Пользовательский формат.
Разберем эти способы и рассмотрим плюсы и минусы каждого из них.
Использование конкатенации
Один из самых простых способов реализовать сочетание текста и значения — использовать конкатенацию (символ &).
Допустим ячейка A1 содержит итоговое значение 123,45, тогда в любой другой ячейке можно записать формулу
=»Итого: «&A1
В итоге результатом будет следующее содержание ячейки Итого: 123,45.
Это простое решение, однако имеет много минусов.
- Результатом формулы будет текстовое значение, которое нельзя будет использовать при дальнейших вычислениях.
- Значение ячейки A1 будет выводится в общем формате, без возможности всякого форматирования. В следствие чего этот метод не всегда применим.
Применение функции СЦЕПИТЬ
Аналогичное простое решение, но с теми же недостатками — использование функции СЦЕПИТЬ. Применяется она так: =СЦЕПИТЬ(«Итого: «;A1). Результаты ее использования аналогичные:
Применение функции ТЕКСТ
Функция ТЕКСТ позволяет не только объединить текст и значение, но еще и отформатировать значение в нужном формате. Если мы применим следующую формулу =ТЕКСТ(A1;»»»Итого: «»##0»), то мы получим такой результат Итого: 123.
В качестве второго аргумента функция ТЕКСТ принимает строку с числовым форматом. Более подробно о числовых форматах вы можете прочитать в статье Применение пользовательских форматов.
Единственный минус этого способа в том, что полученные значения также являются текстовыми и с ними нельзя проводить дальнейшие вычисления.
Использование пользовательского формата
Не такой простой способ как предыдущие, но наиболее функциональный. Заключается в применении к итоговой ячейки пользовательского числового формата. Чтобы добавить текст «Итого» к ячейке A1 необходимы следующие действия:
- Выберите ячейку A1.
- Откройте диалоговое окно Формат ячейки.
- В поле Тип укажите нужный формат. В нашем случае «Итого: «# ##0.
В результате ячейка A1 будет содержать Итого: 123.
Большой плюс данного способа заключается в том, что вы можете использовать в дальнейших вычислениях ячейку A1 так же как и число, но при этом отображаться она будет в нужном вам виде.
Плюсы и минусы методов
В таблице далее сведены плюсы и минусы. В зависимости от ситуации можно пользоваться тем или иным способом обращая на особенности каждого.
Формула форматирует число суммы как текст в одной ячейке Excel
Часто в отчетах Excel необходимо объединять текст с числами. Проблема заключается в том, что вовремя объединения текста с числом нельзя сохранить числовой формат данных ячейки. Число в ячейке отформатировано как текст.
Отформатировать число как текст в Excel с денежным форматом ячейки
Рассмотрим, например, отчет, который изображен ниже на рисунке. Допустим, например, необходимо в отчете поместить список магазинов и их результаты продаж в одной ячейке:
Обратите внимание, что каждое число после объединения с текстом (в столбце D) не сохраняет свой денежный формат, который определен в исходной ячейке (столбца B).
Чтобы решить данную задачу, необходимо поместить ссылку к ячейкам с числами денежных сумм в функцию ТЕКСТ. Благодаря ей можно форматировать числовые значения прямо в текстовой строке. Формула изображена на рисунке:
Формула позволяет решить данную задачу если речь идет только об одном типе валюты. Когда валют будет несколько придется использовать в формуле макрофункцию – об этом речь пойдет ниже. А пока разберемся с этой формулой.
Функция ТЕКСТ требует 2 обязательных для заполнения аргумента:
- Значение – ссылка на исходное число (в данном случае).
- Формат – текстовый код формата ячеек Excel (может быть пользовательский).
Число можно форматировать любым способом, важно лишь соблюдать правила оформления форматов, который должен распознаваться в Excel.
Например, ниже заполненная аргументами функция ТЕКСТ возвращает число в денежном формате пересчитанному по курсу 68 руб./1$:
Измененная ниже формула возвращает долю в процентах от общей выручки:
Простой способ проверки синтаксиса кода формата, который распознает Excel – это использование окна «Формат ячеек». Для этого:
- Щелкните правой кнопкой мышки по любой ячейке с числом и выберите из появившегося контекстного меню опцию «Формат ячейки». Или нажмите комбинацию горячих клавиш CTRL+1.
- Перейдите на вкладку «Число».
- В секции «Числовые форматы:» выберите категорию «(все форматы)».
- Введите в поле «Тип:» свой пользовательский код формата и в секции «Образец» наблюдайте как он будет распознан в Excel и отображен в ячейке.
Функция РУБЛЬ для форматирования числа как текст в одной ячейке
Более упрощенным альтернативным решением для данной задачи может послужить функция РУБЛЬ, которая преобразует любое число в текст и отображает его в денежном формате:
Данное решение весьма ограничено по функциональности и подходит только для тех случаев если соединяемое число с текстом является денежно суммой в валюте рубли (или той которая является по умолчанию и указана в региональных стандартах панели управления Windows).
Функция РУБЛЬ требует для заполнения только 2 аргумента:
- Число – ссылка на числовое значение (обязательный аргумент для заполнения).
- [Число_знаков] – Количество символов после запятой.
Пользовательская макрофункция для получения формата ячейки в Excel
Если в исходном столбце содержаться значения в ячейках с разным форматом валют тогда нам потребуется распознать все форматы в каждой ячейке. По умолчанию в Excel нет стандартной функции, которая умеет распознавать и возвращать форматы ячеек. Поэтому напишем свою пользовательскую макрофункцию и добавим ее в нашу формулу. Макрофункция будет называться ВЗЯТЬФОРМАТ (или можете назвать ее по-своему). Исходный VBA-код макрофункции выглядит так:
Public Function ВЗЯТЬФОРМАТ(val As Range) As String
Dim money As String
money = WorksheetFunction.Text(val, val.NumberFormat)
ВЗЯТЬФОРМАТ = Replace(money, Application.ThousandsSeparator, » » )
End Function
Скопируйте его в модуль («Insert»-«Module») VBA-редактора (ALT+F11). При необходимости прочитайте:
Теперь изменяем нашу формулу и получаем максимально эффективный результат:
Благодаря функции ВЗЯТЬФОРМАТ написанной на VBA-макросе мы просто берем значение и формат из исходной ячейки и подставляем его как текстовую строку. Так наша формула с пользовательской макрофункцией ВЗЯТЬФОРМАТ автоматически определяет валюту для каждой суммы в исходных значениях ячеек.
3 способа склеить текст из разных ячеек Excel
Очень часто возникает необходимость собрать текст из разных ячеек и соединить в одну. Самое худшее решение — ручное копирование и вставка в итоговую ячейку. Если ячеек много, то такая работа превратится в нудное мучение, да и вероятность ошибки весьма высока. Сегодня мы рассмотрим 4 способа склеивания/сцепки текста формулами Excel.
Оператор конкатенации
В Excel есть специальный символ, который используется для склеивания частей текста. Этот символ — амперсанд ( & ). Сама операция соединения называется конкатенацией (от англ. слова Concatinate). Амперсанд нужно использовать в формулах, вставляя его между каждой парой соединяемых строк. Например, чтобы сцепить текст из ячеек A1, A2 и A3 нужно ввести формулу:
Вместо ссылок на ячейки могут быть и текстовые константы (это относится и к двум следующим способам). Только не забывайте, что любой текст в формулах Excel должен быть заключен в кавычки. Например, чтобы сцепить текст «До дедлайна осталось » и значение из ячейки A1 нужна формула:
=»До дедлайна осталось «&A1
Минус этого способа — отсутствие разделителей между соединяемыми частями текста. Если нужно отделить куски пробелами — их придется добавлять вручную, например:
Этот же оператор используется для склеивания текста в синтаксисе языка VBA
Функции СЦЕПИТЬ / СЦЕП
Второй способ — использование функции СЦЕПИТЬ . Она, по сути, имитирует работу оператора конкатенации, но от нас не требуется вводить его вручную. Части соединяемого текста нужно указать в качестве аргументов функции, например:
=СЦЕПИТЬ(«До дедлайна осталось «;A1)
Минус у данного способа тот же, что и у предыдущего — нужно вручную вводить разделители при необходимости. Кроме того, функция СЦЕПИТЬ требует указания каждой ячейки по отдельности. Ее наследница, функция СЦЕП , которая появилась в новых версиях Excel, умеет соединить весь текст в указанном диапазоне, что гораздо удобнее. Вместо того, чтобы кликать каждую ячейку, можно выделить сразу весь диапазон, например:
Формула выше склеит последовательно текст из 20 ячеек диапазона A1:B10. Склеивание происходит в следующем порядке: слева направо до конца строки, а потом переход на следующую строку.
Кроме того, данную функцию можно использовать как формулу массива, передавая ей в качестве аргумента условие для соединения строк. Например, формула
соединит между собой только те ячейки столбца B, рядом с которыми в столбце A указано «ОК».
Функция ОБЪЕДИНИТЬ
В Excel 2016 появилась еще одна функция, которая умеет соединять текстовые строки. Она является усовершенствованной версией функции СЦЕП. В нее добавлена возможность задавать разделитель (1-ый аргумент) и указывать ей, как обрабатывать пустые ячейки (2-ой аргумент). Например, формула
соединит ячейки диапазона A2:A10, проставив после каждой запятую и пробел, но при этом пустые ячейки будут пропущены. Если заменить ИСТИНА на ЛОЖЬ, то пустые ячейки также буду учтены и отделены от других частей текста указанным в первом аргументе разделителем.
Разумеется, в качестве ячеек для склеивания можно задавать диапазоны, одиночные ячейки, текстовые строки.
Видеоверсию данной статьи смотрите на нашем канале на YouTube
Чтобы не пропустить новые уроки и постоянно повышать свое мастерство владения Excel — подписывайтесь на наш канал в Telegram Excel Everyday
Много интересного по другим офисным приложениям от Microsoft (Word, Outlook, Power Point, Visio и т.д.) — на нашем канале в Telegram Office Killer
Вопросы по Excel можно задать нашему боту обратной связи в Telegram @ExEvFeedbackBot
Вопросы по другому ПО (кроме Excel) задавайте второму боту — @KillOfBot