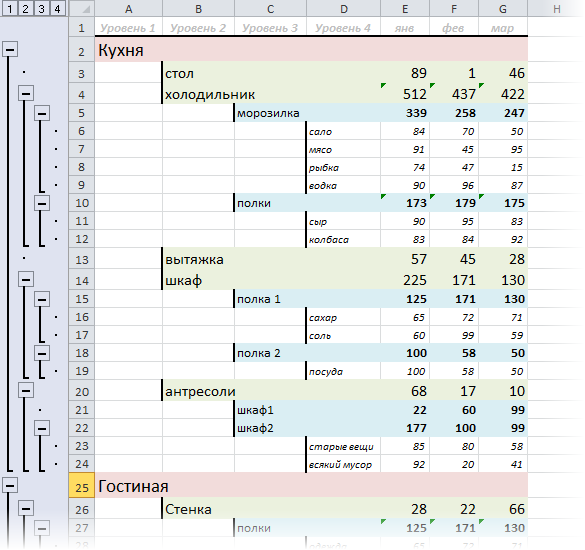Как в excel сгруппировать строки
Как группировать строки или столбцы в Excel?
Также статьи о работе с данными в Экселе:
Когда данные или таблица в Экселе занимают много пространства на листе, их можно сгруппировать и скрыть, открывая для просмотра только при необходимости. Группировать в Excel можно как строки, так и столбцы, причем поддерживается несколько уровней группировки данных.
Для группировки данных в Excel необходимо выделить группируемые столбцы или строки, перейти на вкладку «Данные», и выбрать пункт меню «Группировать» в области «Структура». Попробуем для примера группировать строки в Excel. Выделяем первую группу значений, и нажимаем соответствующий пункт меню.
В появившемся окошке необходимо будет указать, группировать строки или столбцы.
После группировки строк в Excel в левой части документа появились дополнительные обозначения. В самом верху указывается вложенность группы, а напротив тринадцатой строки появился знак минуса, свидетельствующий о раскрытом состоянии строк. Также в этой строке можно подписать название группы, так как после нажатия на знак минус и сворачивания группированных строк, эта строка будет напротив знака плюс, которым можно будет развернуть группу обратно.
Так можно группировать до восьми уровней вложенности. Нажимая на порядковый номер группы вверху слева можно открывать или скрывать сразу весь уровень.
Таким же образом можно группировать столбцы в Excel, указывая при группировке, что группировать следует столбцы.
По умолчанию строка итогов для строк, которую мы использовали как подпись группы, делается снизу, а для столбцов справа. Чтобы это изменить, необходимо зайти в настройки структуры, и убрать все установленные галочки.
Для удаления отдельной группы необходимо ее выделить, и выбрать в меню «Разгруппировать». При этом также придется указывать, строки или столбцы.
Чтобы сразу разгруппировать все строки и столбцы, необходимо в меню «Разгруппировать» выбрать пункт «Удалить структуру».

Как настроить группировку строк в excel?
Хочу облегчить жизнь тем, кто работает с большими таблицами. Для этого мы сейчас разберемся с понятием группировка строк в excel. Благодаря ему ваши данные примут структурированный вид, вы сможете сворачивать ненужную в настоящий момент информацию, а потом быстро ее находить. Удобно, правда?
Инструкция
Открываем файл excel и приступаем к группировке:
- Выделите нужные строки;
- Откройте вкладку «Данные» в меню сверху;
- Под ним в поле «Структура» найдите команду «Группировать»;
- В появившемся окошке поставьте галочку напротив строк;
Ничего сложного, не так ли?
Объединенные экселем области имеют рядом и/или сверху полоску. Под ней находится знак минуса. Нажмите на него. Сгруппированные ячейки свернулись. Чтобы снова их увидеть, нажмите на плюсик сверху.
Задаем название
Если вы еще не давали название блоку из выделенных строк, сделайте это сейчас. С заголовком вам будет легче находить нужную часть при повторных открытиях документа. Запишите наименование в нижней строке столбца.
Вы скажете, что данное расположение неправильно. И будете правы. Такие настройки придуманы разработчиками, но мы сделаем по-своему:
- Выполните те же действия, что описаны в инструкции выше. Но не спешите применять команду «Группировать».
- Сначала нажмите на маленький квадратик рядом со словом «Структура».
- В появившемся окне «Расположение итоговых данных» снимите все галочки.
Теперь нам необходимо исправить заданную ранее систематизацию:
В поле «Структура» жмем «Разгруппировать». Снова появилось окно, так? Выбираем «Строки». И теперь, когда название переместилось вверх, повторяем разобранный вначале порядок действий.
Автоматическая структуризация
Ранее мы выполняли группировку вручную вручную. Есть и автоматический способ сделать то же самое. Но в этом случае эксель сам выбирает, какие данные объединить. Стоит отдать должное, он руководствуется логикой. Например, определяет заголовок и ячейки с суммированием, а строки между ними группирует и позволяет их сворачивать.
Благодаря этому таблица не занимает много места.
Правда, не всегда программа структурирует то, что нужно. Тогда приходиться прибегать к ручным настройкам. Однако если вы имеете дело с формулами, то автоматическая группировка вероятнее всего вам подойдет. Чтобы ее применить, команде «Группировать» выберите подпункт «Создание структуры» — готово.
Как отменить группировку, созданную вручную, вы узнали выше. Как это сделать после применения автоматического способа? В той же вкладке «Разгруппировать» нажмите «Очистить структуру».
Как сортировать данные таблицы?
Максимально оптимизировать вашу таблицу поможет такая функция экселя как сортировка данных. Ее можно производить по разным признакам. Я расскажу об основных моментах, которые помогут вам в работе.
Цветовое деление
Вы выделяли некоторые строки, ячейки или текст в них другим цветом? Или только хотели бы так сделать? Тогда этот способ поможет вам быстро их сгруппировать:
- Во вкладке «Данные» переходим к полю «Сортировка и фильтр».
- В зависимости от версии excel нужная нам команда может называться просто «Сортировка» или «Настраиваемая». После нажатия на нее должно появиться новое окно.
- В разделе «Столбец» в группе «Сортировать по» выберите необходимый столбец.
- В разделе сортировки кликните, по какому условию необходимо выполнить деление. Вам нужно сгруппировать по цвету ячейки? Выбирайте этот пункт.
- Для определения цвета в разделе «Порядок» кликните на стрелочку. Рядом вы можете скомандовать, куда переместить отсортированные данные. Если нажмете «Сверху», они сместятся наверх по столбцу, «Влево» — по строке.
Примечание: чтобы выполнить те же действия с другими значениями и цветами, в диалоговом окне сортировки нажмите «Добавить уровень». После того, как вы сохраните файл, можно выполнить еще раз такое же объединение. Необходимо в тот же поле нажать кнопку «Применить повторно».
Объединение значений
Программа позволяет сгруппировывать таблицу по значению ячейки. Это удобно, когда вам необходимо найти поля с определенными именами, кодами, датами и пр. Чтобы это сделать, выполните первые два действия из предыдущей инструкции, а в третьем пункте вместо цвета выберите «Значение».
В группе «Порядок» есть пункт «Настраиваемый список», нажав на который вы можете воспользоваться предложением сортировки по спискам экселя или настроить собственный. Таким способом можно объединить данные по дням недели, с одинаковыми значениями и пр.
Упрощаем большую таблицу
Excel позволяет применять не одну группировку в таблице. Вы можете создать, к примеру, область с подсчетом годового дохода, еще одну — квартального, а третью — месячного. Всего можно сделать 9 категорий. Это называется многоуровневой группировкой. Как ее создать:
- Проверьте, чтобы в начале всех столбцов, которые мы будем объединять, был заголовок, что все они содержат информацию одинакового типа, и нет пустых мест.
- Чтобы столбцы имели опрятный вид, в поле сортировки выберите команду «Сортировать от А до Я» или наоборот.
Вставьте итоговые строки, то есть, те, что имеют формулы и ссылаются на объединяемые нами ячейки. Сделать это можно с помощью команды «Промежуточные итоги», которая находится в том же поле, что и кнопка «Группировать».
- Выполните группировку всех столбцов, как мы делали раньше. Таким образом, у вас получится гораздо больше плюсиков и минусов с левой стороны. Вы можете также переходить от одного уровня к другому путем нажатия вкладок с цифрами в той же панели сверху.
На этом всё, друзья.
Если же вы хотите изучить Excel поглубже, то рекомендую приобрести данный видео курс: « Неизвестный Excel ».
Группировка данных в Microsoft Excel
При работе с таблицами, в которые входит большое количество строк или столбцов, актуальным становится вопрос структурирования данных. В Экселе этого можно достичь путем использования группировки соответствующих элементов. Этот инструмент позволяет не только удобно структурировать данные, но и временно спрятать ненужные элементы, что позволяет сконцентрировать своё внимания на других частях таблицы. Давайте выясним, как произвести группировку в Экселе.
Настройка группировки
Прежде чем перейти к группировке строк или столбцов, нужно настроить этот инструмент так, чтобы конечный результат был близок к ожиданиям пользователя.
- Переходим во вкладку «Данные».
На этом настройка параметров группировки в Эксель завершена.
Группировка по строкам
Выполним группировку данных по строкам.
- Добавляем строчку над группой столбцов или под ней, в зависимости от того, как планируем выводить наименование и итоги. В новой ячейке вводим произвольное наименование группы, подходящее к ней по контексту.
Выделяем строки, которые нужно сгруппировать, кроме итоговой строки. Переходим во вкладку «Данные».
На ленте в блоке инструментов «Структура» кликаем по кнопке «Группировать».
На этом создание группы завершено. Для того, чтобы свернуть её достаточно нажать на знак «минус».
Чтобы заново развернуть группу, нужно нажать на знак «плюс».
Группировка по столбцам
Аналогичным образом проводится и группировка по столбцам.
- Справа или слева от группируемых данных добавляем новый столбец и указываем в нём соответствующее наименование группы.
Выделяем ячейки в столбцах, которые собираемся сгруппировать, кроме столбца с наименованием. Кликаем на кнопку «Группировать».
Группа готова. Аналогично, как и при группировании столбцов, её можно сворачивать и разворачивать, нажимая на знаки «минус» и «плюс» соответственно.
Создание вложенных групп
В Эксель можно создавать не только группы первого порядка, но и вложенные. Для этого, нужно в развернутом состоянии материнской группы выделить в ней определенные ячейки, которые вы собираетесь сгруппировать отдельно. Затем следует провести одну из тех процедур, какие были описаны выше, в зависимости от того, со столбцами вы работаете или со строками.
После этого вложенная группа будет готова. Можно создавать неограниченное количество подобных вложений. Навигацию между ними легко проводить, перемещаясь по цифрам, расположенным слева или сверху листа в зависимости от того, что сгруппировано строки или столбцы.
Разгруппирование
Если вы хотите переформатировать или просто удалить группу, то её нужно будет разгруппировать.
- Выделяем ячейки столбцов или строк, которые подлежат разгруппированию. Жмем на кнопку «Разгруппировать», расположенную на ленте в блоке настроек «Структура».
Теперь выделенные группы будут расформированы, а структура листа примет свой первоначальный вид.
Как видим, создать группу столбцов или строк довольно просто. В то же время, после проведения данной процедуры пользователь может значительно облегчить себе работу с таблицей, особенно если она сильно большая. В этом случае также может помочь создание вложенных групп. Провести разгруппирование так же просто, как и сгруппировать данные.
Отблагодарите автора, поделитесь статьей в социальных сетях.
Группировка строк и столбцов в Excel — как сделать?
Группировка строк и столбцов в Excel.
Как в Экселе (Excel) сделать группировку данных?
При работе с большими объёмами данных в Excel нередко возникает необходимость сделать группировку, которая позволяет представить всю информацию в структурированном виде.
Группировка в Excel — возможности
С помощью специальных функций в Эксель (Excel) можно выполнять группировку строк, группировку столбцов и выводить промежуточные итоги. Можно создавать до 8 уровней вложенности.
Группировка также позволяет «спрятать» промежуточные данные.
Параметры группировки
В программе Excel по умолчанию строчка/столбец с итоговыми данными располагается под данными (группировка строк) или справа от данных (группировка столбцов).
Если вы хотите изменить отображение итогов, то нужно открыть вкладку «Данные» и в разделе «Структура» нажать на наклонную стрелку.
Откроется окно настройки, где вам нужно будет убрать соответствующие флажки.
Как сделать группировку данных в Excel?
Рассмотрим подробно на примере, как можно сгруппировать данные в таблице разными способами:
1) Группировка по строкам.
2) Группировка по столбцам.
3) Автоматическая группировка.
Группировка по строкам
У нас есть таблица, отражающая поступление различных товаров по месяцам. Необходимо выполнить группировку данных по каждому месяцу.
Сначала нужно добавить строчку с названием группы. В данном примере будет 3 группы — «июль», «август», «сентябрь».
Для того, чтобы сделать группировку по строкам в Экселе (Excel), необходимо выделить требуемую область (группу) и в меню выбрать пункт «Данные» -> «Группировать». В появившемся окне выбираем «Группировать строки».
Поочерёдно выбираем строки, соответствующие каждому периоду и группируем их с помощью данного инструмента.
Таблица приобретёт следующий вид:
Если нужно скрыть группу, то нужно сбоку нажать на минус, а если развернуть — на плюс. Кроме того, Excel отображает число уровней группировки — в нашем примере их 2.
При нажатии на «1» будут показаны только итоговые строки, в то время, как цифра «2» разворачивает структуру.
Автоматическая группировка
В программе Excel также можно осуществлять группировку данных автоматически. Но для этого в таблице должны содержаться итоговые формулы.
Добавим в ранее созданную таблицу формулы, рассчитывающие суммарные цены и количество товаров по каждой группе (функция СУММ).
Для создания автоматической группировки строк в Экселе заходим в «Данные» -> «Группировать» -> «Создание структуры».
Если всё сделали правильно, то строки автоматически будут сгруппированы. Если нет — Excel выдаст ошибку «Невозможно создать структуру документа». Это означает, что на листе отсутствуют формулы, позволяющие сгруппировать данные автоматически по определённым признакам.
Наша таблица будет иметь следующий вид:
Создание нескольких уровней группировки
Как было сказано выше, в Экселе можно создавать довольно сложные структуры данных.
Добавим в нашу таблицу ещё один уровень группировки. Для этого создадим наверху таблицы строчку «Итого» и напишем формулы, позволяющие считать итоги по месяцам.
После этого воспользуемся автоматической группировкой. Вот какая таблица получится:
Принцип отображения сгруппированных данных остаётся тем же. Например, если нас интересуют только итоговые данные по месяцам и общий итог, то можно спрятать нижний уровень.
Группировка по столбцам
Такой вид группировки в Excel осуществляется схожим образом — указываем требуемые столбцы и создаём группу (в диалоговом окне выбираем «Группировать столбцы»).
Убрать группировку
Для того, чтобы разгруппировать данные, нужно выбрать «Данные» -> «Разгруппировать». В зависимости от способа группировки выбираем либо «Разгруппировать», либо «Удалить структуру».
Многоуровневая группировка строк
Если у вас имеется большая и сложная таблица на небольшом мониторе (например, ноутбука), то в процессе работы с ней часто возникает желание скрыть часть ненужных в текущий момент данных (строк или столбцов). Основные способы для решения этой проблемы — скрытие строк и группировка. Вот о последнем способе и пойдет речь далее.
Предположим, что мы работаем вот с такой сложной многоуровневой таблицей с данными:
Обратите внимание на то, что в таблице ясно и четко прослеживаются вложенные друг в друга уровни данных. Такую структуру часто можно увидеть в:
- бюджетировании — статьи доходов/расходов группируются в блоки (cost centers) или по географическому признаку (страна-край-город)
- управлении проектами — этапы проектов разбиты обычно на более мелкие подзадачи и действия
- строительных сметах — похожим образом обычно расписываются расчеты расхода материалов и их стоимости при строительстве
- и т.д. — дальше придумайте сами.
Делать такую группировку вручную весьма мучительно, вследствие неудобности и ограниченности средств группировки самого Excel. Поэтому, столкнувшись как-то с подобной задачей в одном из своих проектов, я написал макрос для автоматической группировки подобных списков, которым и хочу тут поделиться. Чтобы применить его к вашему списку, проделайте следующие действия:
Нажмите сочетание клавиш ALT+F11, чтобы открыть редактор Visual Basic. В нем выберите в меню команду Insert — Module, чтобы вставить новый модуль и скопируйте туда текст макроса:
При необходимости, текст можно слегка подкорректировать под ваши особенности, а именно изменить:
- FIRST_ROW — номер первой строки списка, начиная с которой пойдет группировка. Если у вас шапка не из одной строки или над таблицей есть данные — меняйте.
- FIRST_COLUMN — номер первого столбца списка, с которого начинается анализ и группировка. Если слева от вашей таблицы есть еще колонки, то эту константу также нужно изменить.
- NUMBER_OF_LEVELS — количество уровней (столбцов) для анализа. В приведенном выше примере мы хотим проанализировать три первых столбца, поэтому значение этой константы =3
Важно! Макрос предполагает, что:
- Уровни заполняются по порядку, т.е., например, уровень 3 не может быть написан, если ему не предшествовал уровень 2.
- В первом столбце списка в последней строке должно быть слово Конец, которое необходимо, чтобы макрос понял, где заканчивается список и пора остановиться:
Чтобы запустить добавленный макрос для списка на текущем листе, нажмите сочетание клавиш ALT+F8, выберите в списке наш макрос Multilevel_Group и нажмите кнопку Выполнить (Run) .
















 В поле «Структура» жмем «Разгруппировать». Снова появилось окно, так? Выбираем «Строки». И теперь, когда название переместилось вверх, повторяем разобранный вначале порядок действий.
В поле «Структура» жмем «Разгруппировать». Снова появилось окно, так? Выбираем «Строки». И теперь, когда название переместилось вверх, повторяем разобранный вначале порядок действий.

 Вставьте итоговые строки, то есть, те, что имеют формулы и ссылаются на объединяемые нами ячейки. Сделать это можно с помощью команды «Промежуточные итоги», которая находится в том же поле, что и кнопка «Группировать».
Вставьте итоговые строки, то есть, те, что имеют формулы и ссылаются на объединяемые нами ячейки. Сделать это можно с помощью команды «Промежуточные итоги», которая находится в том же поле, что и кнопка «Группировать».