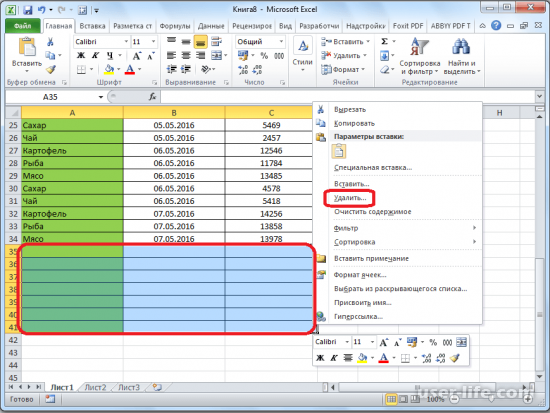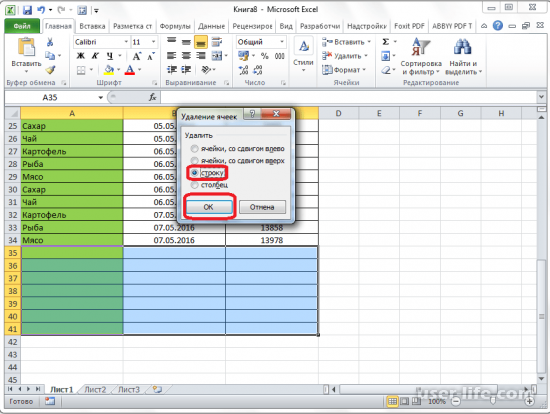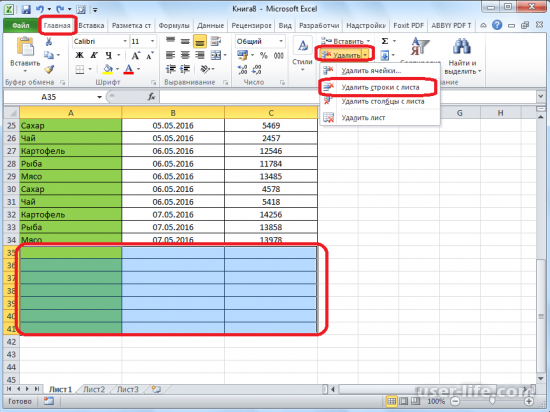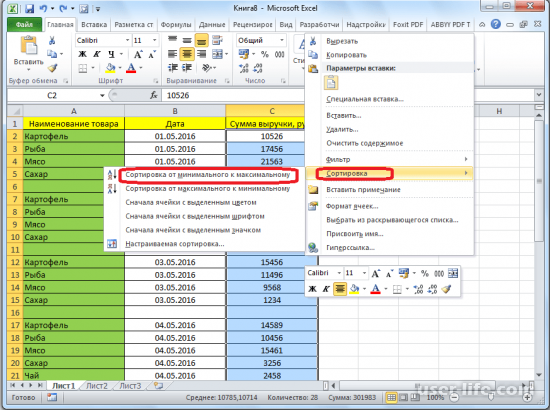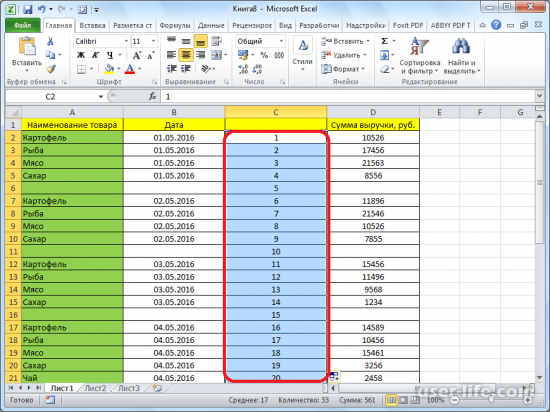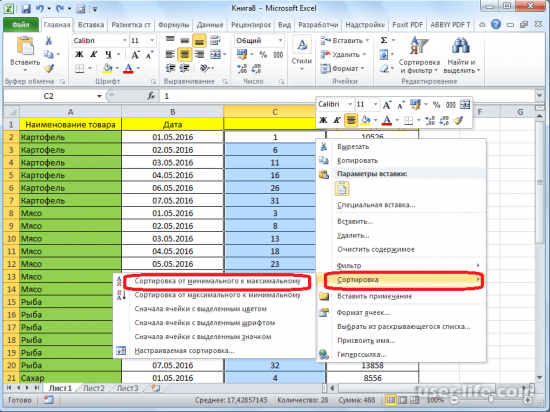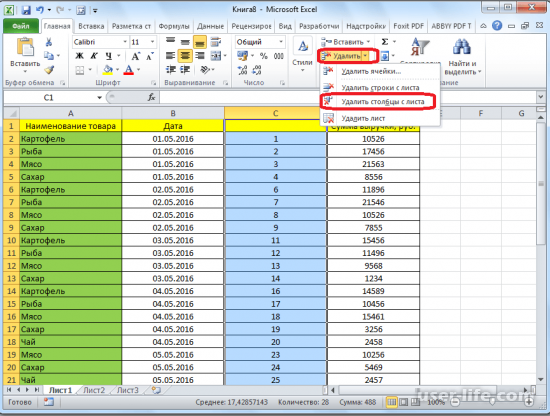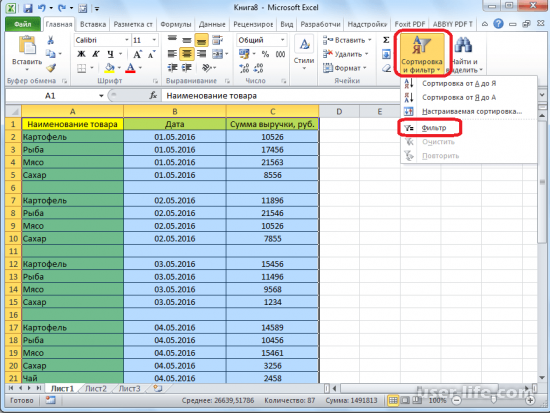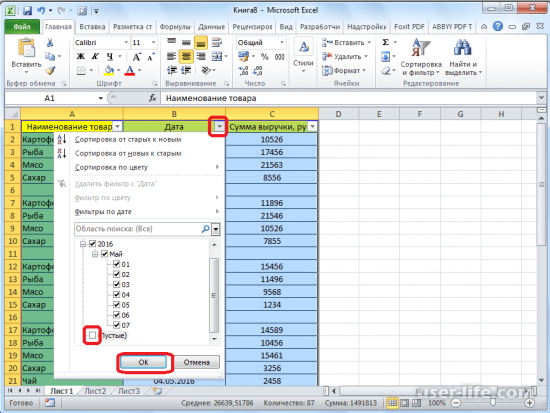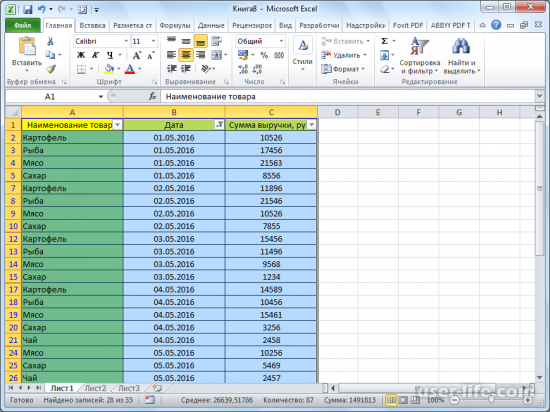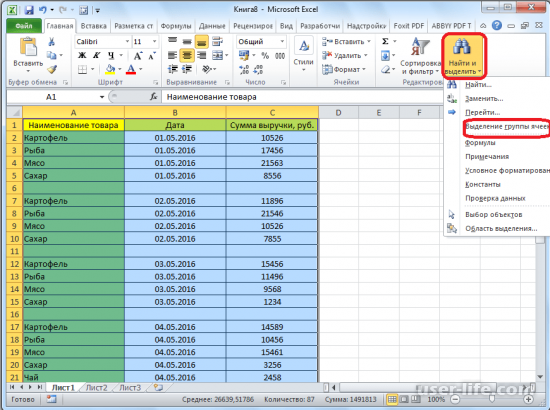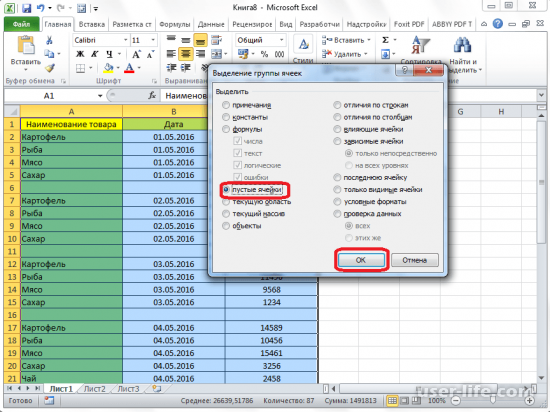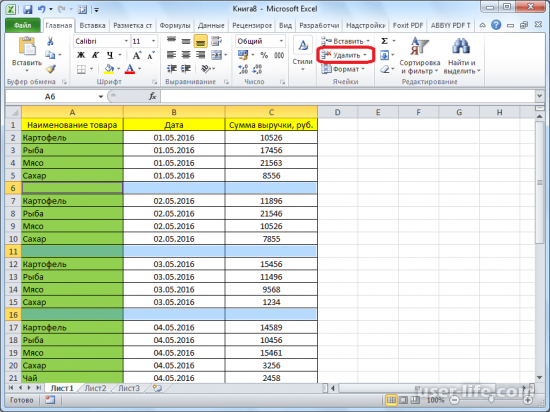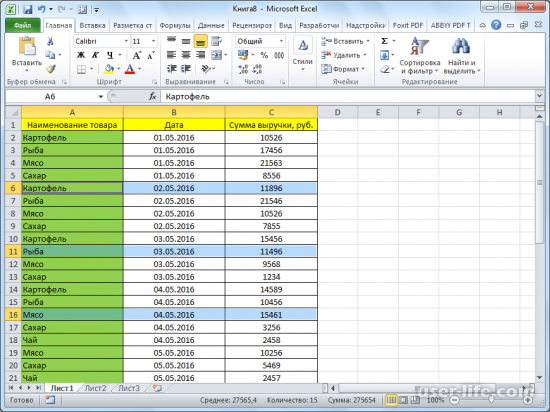Как в excel удалить строку
Как удалить лишние строки в Excel (Эксель)
Лишние строки – головная боль для многих пользователей – они приносят массу неудобств при перемещении по документу, больший диапазон ячеек усложняет работу в конце концов – лишние строки в таблице – не эстетичная работа.
В Microsoft Excel есть несколько способов, которые помогут избавиться от лишних строк и привести формат таблицы в стандартный, приятный глазу вид.
1. Первый способ – классическое удаление строк с помощью контекстного меню.
Избавиться от лишних пустых строк можно с помощью контекстного меню программного обеспечения.
Достаточно лишь выбрать строки, которые планируется удалить, и нажать на вторую кнопку мышки, которая откроет нужное нам контекстное меню. В новом диалоговом окне выбираем «Удалить. ». Данный оператор можно вызвать нажатием на клавиши «Ctrl+-»
В окне выбора удаления ячеек достаточно указать, какие позиции нужно удалить – ячейки, со сдвигом влево, вправо, всю строку или столбец, и нажать «Ок».
2. Второй способ – удаление с помощью функции удалить
Альтернативным вариантом классического удаления является внутренняя функция Excel.
Достаточно выделить, ячейку, диапазон ячеек, столбцы или колонки, которые необходимо удалить, и перейти во вкладку «Главная» — «Удалить». В функции «Удалить» уже можно выбрать, какие непосредственно действия необходимо выполнить без открытия дополнительных диалоговых окон.
3. Третий способ – удаление с помощью сортировки
Когда ячейки находятся в непосредственной близости или близком расположении – удаление первыми двумя способами не составит труда.
Но что делать, когда пустые ячейки расположены по всей таблице, которая имеет внушительные размеры? Можно использовать вариант с сортировкой.
Для этого достаточно выбрать всю рабочую область, а у нас это таблица со значениями, вызвать контекстное меню и выбрать функцию «Сортировка» — «Сортировка от минимального к максимальному».
Эта функция автоматически переместит все ячейки без значений в самый конец нашей таблицы — теперь их легко можно удалить уже известными способами, описанными выше.
Стоит учесть, что сортировка изменит порядок расположения ячеек. Если же этот порядок важен – необходимо выполнить несколько простых шагов.
Вставим новый столбец и пронумеруем все его ячейки по порядку, установив значения первым двум ячейкам и протянув маркер заполнения по всему столбцу.
Далее выполняем сортировку «От минимального к максимальному», удаляем опущенные вниз пустые ячейки, и делаем такую же сортировку вставленного ранее пронумерованного столбца.
Как видим, весь порядок ячеек вернулся к прежнему, и мы избавились от пустых ячеек. Теперь этот столбец можно смело удалять способами, которые уже известны, и наслаждаться результатом выполненной работы.
4. Четвертый способ – фильтр и его применение
Так же избавиться от пустых нежелательных в нашей таблице ячеек можно с помощью использования встроенных фильтров в Excel.
Для начала выделим весь диапазон ячеек, у нас это вся таблица, далее переместимся по вкладкам «Главная» — «Сортировка и фильтр» — «Фильтр».
В правой части наименования каждого из столбцов был установлен фильтр, который позволит отображать только выбранные ячейки в фильтре.
Выбираем любой столбец, пусть им будет «Дата» и снимаем указатель с области «(Пустые)» и применяем фильтр.
Как можно увидеть, пустые ячейки без значений исчезли с поля зрения. Таким же способом можно в фильтре снять указатели со всех пунктов и выбрать только «(Пустые)». На экране отобразятся пустые лишь ячейки.
Их можно удалить уже известными способами, после чего указать фильтру показывать все ячейки.
5. Пятый способ – выделение группы ячеек
Выделение группы ячеек дает возможность оперировать с позициями ячеек разных групп. Достаточно лишь указать какие именно ячейки необходимы в контекстном меню.
Выделим всю рабочую область и нажмем на «Главная» — «Найти и выделить». Здесь указываем на функцию «Выделение группы ячеек».
Укажем в новом диалоговом окне открытой функции выберем, чтобы нам показывались лишь ячейки без значений и применим процедуру.
У нас все пустые ячейки стали выделенными. Теперь их можно смело удалять.
Таким довольно простым и быстрым способом можно избавиться от пустых ячеек в довольно больших и сложных таблицах.
Каким именно способом удалять данные и значения в документе – выбор остается за пользователем.
Стоит только помнить, что перед проведением операции удаления стоит сохранить данные во избежание их потери или в случае, если после неправильного удаления произойдет смещение ячеек или диапазонов ячеек, что приведет к нарушению правильного отображения данных.
Как в Эксель (Excel) удалить строки по условию?
Как в Excel быстро удалить строки, содержимое которых удовлетворяет определённому условию?
Это удобно сделать с помощью фильтра.
Имеем таблицу данных с заголовком.
Щелкаем на любом месте в заголовке и выбираем на Главной вкладке пункт «Сортировка и фильтр — фильтр».
Фильтруем содержимое таблицы по требуемым условиям, по одному или нескольким столбцам.
Оставшиеся после применения фильтра ячейки / строки выделяем все вместе и выбираем пункт «Удалить строки с листа» (можно выбрать пункт «Удалить — строку» в меню после щелчка правой кнопкой мыши на выделенной ячейке).
Удалились именно те строки, которые были отфильтрованы, остальные остались на месте (нужно убрать все фильтры, чтобы их увидеть).
Я знаю 2 способа, позволяющих удалить определённые строки в Эксель (Excel).
1 способ — с помощью фильтра.
2 способ — с помощью VBA.
Расскажу о каждом способе подробно.
Если это делать с помощью фильтра, то порядок действий такой:
1) Отбираем нужные строки.
3) Убираем фильтр.
В результате в таблице останется только то, что нужно.
В таблице содержаться сведения о товарах и странах-производител ях, нужно оставить только импортные товары (то есть удалить строки, где содержится «Россия»).
1) Так как нас интересуют строки с определённым значением, то можно поставить фильтр так:
Щёлкнуть по любой ячейке с надписью «Россия» правой кнопкой мыши, а затем в контекстном меню выбрать пункт «Фильтр по значению выделенной ячейки».
2) В итоге останутся видимыми только те строки, которые требуется удалить.
Выделяем все строки и щёлкаем по выделенному правой кнопкой мыши, в контекстном меню выбираем «Удалить строки».
3) Строки удалятся, и таблица будет пустой (так как там пока стоит фильтр).
4) Снимаем фильтр с помощью кнопки на панели инструментов «Сортировка и фильтр».
Теперь можно убедиться, что в таблице остались строчки с только импортными товарами.
Нужно оставить только фрукты, стоящие > 100 рублей.
Здесь фильтр по значению ячейки уже не подойдёт, поэтому поступаем по-другому:
1) Щёлкаем левой кнопкой мыши по любой ячейке столбца с ценой и вызываем фильтр — с помощью копки «Фильтр» на вкладке «Данные» или с помощью копки «Сортировка и фильтр» на вкладке «Главная».
2) Теперь щёлкаем по специальной стрелочке на столбце с ценой, и выбираем «Числовые фильтры» -> «Меньше».
3) В появившемся окне вводим 100 и нажимаем на «OK».
4) Останутся строки с ценой 100.
Для удаления строк по определённому условию в VBA можно написать цикл, в котором перебираются все строки и одна (несколько) ячеек сравниваются с определённым значением.
Если условие выполняется, тогда удаляем строку с помощью команды Delete.
Создаём кнопку и привязываем к ней код (это самое простое, что можно придумать):
Dim i As Integer
Если вы хотите например удалить строки из таблицы Ексель, в которых есть некое число, или слово, то выделите одну из таких строк (с наличием этого числа или слова) Всю строку выделите а не ячейку с эти содержанием. Наверху в окнах задач ищем кнопку Сортировка и фильтр (на ней воронка нарисована) нажмите по ней, в меню выползающем выберите фильтр и установите условие сортировки, нажмите Применить.
Как в Excel удалить пустые строки
Работая с большими объемами данных в таблицах Excel, мы часто сталкиваемся с наличием пустых строк в Excel. Для того чтобы убрать пустые строки есть несколько способов:
- с помощью сортировки данных;
- с помощью фильтрации данных;
- с помощью выделения группы ячеек;
- с помощью вспомогательного столбца;
Давайте рассмотрим каждый из них.
Как удалить пустые строки в Excel с помощью сортировки
Представим, что у нас есть таблица с данными продаж по разным странам и городам:
В этой таблице есть пустые строки. Наша задача их удалить. Мы можем сделать это поочередно, выделяя каждую пустую строку, и правой клавишей мыши удалять строки. Более простой способ это отсортировать пустые строки и затем одним движением их удалить.
Для того чтобы отсортировать данные нашей таблицы проделаем следующие шаги:
- Выделим левой клавишей мыши диапазон данных таблицы, затем на вкладке “Данные” нажмем на кнопку “Сортировка”:
- В появившемся диалоговом окне сортировки выберем столбец, по которому будут отсортированы данные и укажем их порядок:
- После этого система автоматически отсортирует строки с пустыми ячейками, и разместит их внизу таблицы:
- Затем, выделите пустые строки левой клавишей мыши и удалите их, нажав правой кнопкой мыши и выбрав пункт “Удалить”:
Если вы хотите удалить строки целиком, то я рекомендую выделять их отмечая левой клавишей мыши за порядковые номера строк. Так, система выделит все колонки в строке и вы за пару кликов сможете их удалить.
Как удалить пустые строки в Excel с помощью фильтрации
Для того чтобы удалить строки в той же самой таблице, но уже с помощью фильтрации, проделаем следующие шаги:
- Выделим левой клавишей мыши диапазон данных таблицы, затем на вкладке “Данные” нажмем на кнопку “Фильтр”:
Важно! Для корректной фильтрации данных обязательно, перед нажатием кнопки “Фильтр”, выделите область со значениями таблицы, включая пустые строки. Если этого не сделать – фильтрация данных таблицы будет осуществляться до первой пустой строки!
- Нажмите на выпадающий список фильтра любого из заголовков таблицы и выберите пустые строки:
- После того как пустые строки выбраны, выделите их и удалите, как это показано на примерах выше.
У этого способа удаления пустых строк есть минус, он заключается в том, что для их удаления вам необходимо отфильтровать каждую колонку. Делать это следует внимательно, дабы не удалить строки с данными.
Как убрать пустые строки в Excel с помощью выделения группы ячеек
Для удаления пустых строк можно воспользоваться инструментом выделения группы ячеек. Для этого:
- Выделите ячейки с данными вашей таблицы;
- Перейдите в меню “Найти и выделить” и выберите пункт “Выделить группу ячеек”:
- Во всплывающем окне отметьте пункт “Пустые ячейки”:
- Система автоматически выделит все пустые ячейки:
- Для удаления выделенных строк, нажмите на любой из правой кнопкой мыши и выберите пункт “Удалить”:
- Затем, во всплывающем окне выберите пункт “Строку”:
Внимание! Будьте аккуратны с использованием данного способа! Удаляя выделенные ячейки, есть высокая вероятность того, что вы удалите строки с данными, например, в которых есть только одна пустая ячейка, а в соседних ячейках строки есть данные!
Как удалить пустые строки в Экселе с помощью вспомогательного столбца
Пожалуй, самый эффективный и надежный способ удаления пустых строк в Excel это создание вспомогательного столбца, рядом с таблицей.
Представим, что в нашей таблице с данными есть строки, в которых всего лишь одна ячейка пустая, а остальные ячейки в строке содержат данные (на примере ниже выделены ячейки выделены желтым цветом).
Используя раннее описанные способы, высока вероятность удалить строки с данными.
Поэтому, чтобы избежать потери данных при удалении пустых строк, создадим справа от таблицы столбец, в который вставим функцию СЧИТАТЬПУСТОТЫ, в ней укажем диапазон всех ячеек каждой строки таблицы и протянем формулу до конца таблицы:
- Функция СЧИТАТЬПУСТОТЫ ведет подсчет пустых ячеек в указанном диапазоне. Так как столбцов в нашей таблице с данными 4 штуки, то если во вспомогательном столбце мы найдем значение “4” это будет означать, что эта строка в таблице пустая и ее можно удалить. Для этого отфильтруем значения таблицы по вспомогательному столбцу по числу “4” и определим пустые строки:
- Пустые строки найдены. Теперь их можно выделить и удалить.
Вставка и удаление строк и столбцов
В этом курсе:
Добавляйте и удаляйте строки и столбцы, чтобы лучше упорядочить лист.
Примечание: В Microsoft Excel установлены следующие ограничения на количество строк и столбцов: 16 384 столбца в ширину и 1 048 576 строк в высоту.
Вставка и удаление столбца
Выделите любую ячейку в столбце, а затем перейдите на вкладку главная > вставьте > Вставить столбцы на лист или удалите столбцы на листе.
Вы также можете щелкнуть правой кнопкой мыши в верхней части столбца и выбрать команду Вставить или Удалить.
Вставка и удаление строки
Выделите любую ячейку в строке, а затем перейдите на вкладку главная > Вставить > Вставить строки или Удалить строки на листе.
Вы также можете щелкнуть номер строки правой кнопкой мыши и выбрать команду Вставить или Удалить.
Параметры форматирования
При выборе строки или столбца, к которым применено форматирование, оно будет перенесено в новую строку или столбец, который вы вставляете. Если вы не хотите применять форматирование, вы можете нажать кнопку Параметры вставки после вставки и выбрать один из вариантов, описанных ниже.
Если кнопка Параметры вставки не отображается, а затем в группе вырезание, копирование и вставка выберите пункт > файл > Дополнительно >, установите флажок Показать кнопки параметров вставки .
Например, чтобы вставить новую ячейку между ячейками «Лето» и «Зима»:
Щелкните ячейку «Зима».
На вкладке Главная щелкните стрелку под кнопкой Вставить и выберите команду Вставить ячейки (со сдвигом вниз).
Новая ячейка добавляется над ячейкой «Зима»:
Вставка строк
Чтобы вставить одну строку : щелкните правой кнопкой мыши всю строку, над которой требуется вставить новую, и выберите команду Вставить строки.

Чтобы вставить несколько строк, выполните указанные ниже действия. Выделите одно и то же количество строк, над которым вы хотите добавить новые. Щелкните выделенный фрагмент правой кнопкой мыши и выберите команду Вставить строки.
вставку столбцов
Чтобы вставить один новый столбец, выполните указанные ниже действия. Щелкните правой кнопкой мыши весь столбец справа от того места, куда вы хотите добавить новый столбец. Например, чтобы вставить столбец между столбцами B и C, щелкните правой кнопкой мыши столбец C и выберите команду Вставить столбцы.

Чтобы вставить несколько столбцов, выполните указанные ниже действия. Выделите то же количество столбцов, справа от которых вы хотите добавить новые. Щелкните выделенный фрагмент правой кнопкой мыши и выберите команду Вставить столбцы.
Удаление ячеек, строк и столбцов
Если вам больше не нужны какие-либо ячейки, строки или столбцы, вот как удалить их:
Выделите ячейки, строки или столбцы, которые вы хотите удалить.
На вкладке Главная щелкните стрелку под кнопкой Удалить и выберите нужный вариант.
При удалении строк или столбцов следующие за ними строки и столбцы автоматически сдвигаются вверх или влево.
Совет: Если вы передумаете сразу после того, как удалите ячейку, строку или столбец, просто нажмите клавиши CTRL+Z, чтобы восстановить их.
Дополнительные сведения
Вы всегда можете задать вопрос специалисту Excel Tech Community, попросить помощи в сообществе Answers community, а также предложить новую функцию или улучшение на веб-сайте Excel User Voice.
Примечание: Эта страница переведена автоматически, поэтому ее текст может содержать неточности и грамматические ошибки. Для нас важно, чтобы эта статья была вам полезна. Была ли информация полезной? Для удобства также приводим ссылку на оригинал (на английском языке).
Как удалить пустые строки в Excel быстрыми способами
При импорте и копировании таблиц в Excel могут формироваться пустые строки и ячейки. Они мешают работе, отвлекают.
Некоторые формулы могут работать некорректно. Использовать ряд инструментов в отношении не полностью заполненного диапазона невозможно. Научимся быстро удалять пустые ячейки в конце или середине таблицы. Будем использовать простые средства, доступные пользователю любого уровня.
Как в таблице Excel удалить пустые строки?
Чтобы показать на примере, как удалить лишние строки, для демонстрации порядка действий возьмем таблицу с условными данными:
Пример 1 . Сортировка данных в таблице. Выделяем всю таблицу. Открываем вкладку «Данные» — инструмент «Сортировка и фильтр» — нажимаем кнопку «Сортировка». Или щелкаем правой кнопкой мыши по выделенному диапазону и делаем сортировку «от минимального к максимальному».
Пустые строки после сортировки по возрастанию оказываются внизу диапазона.
Если порядок значений важен, то до сортировки необходимо вставить пустой столбец, сделать сквозную нумерацию. После сортировки и удаления пустых строк вновь отсортировать данные по вставленному столбцу с нумерацией.
Пример 2 . Фильтр. Диапазон должен быть отформатирован как таблица с заголовками. Выделяем «шапку». На вкладке «Данные» нажимаем кнопку «Фильтр» («Сортировка и фильтр»). Справа от названия каждого столбца появится стрелочка вниз. Нажимаем – открывается окно фильтрации. Снимаем выделение напротив имени «Пустые».
Таким же способом можно удалить пустые ячейки в строке Excel. Выбираем нужный столбец и фильтруем его данные.
Пример 3 . Выделение группы ячеек. Выделяем всю таблицу. В главном меню на вкладке «Редактирование» нажимаем кнопку «Найти и выделить». Выбираем инструмент «Выделение группы ячеек».
В открывшемся окне выбираем пункт «Пустые ячейки».
Программа отмечает пустые ячейки. На главной странице находим вкладку «Ячейки», нажимаем «Удалить».
Результат – заполненный диапазон «без пустот».
Внимание! После удаления часть ячеек перескакивает вверх – данные могут перепутаться. Поэтому для перекрывающихся диапазонов инструмент не подходит.
Полезный совет! Сочетание клавиш для удаления выделенной строки в Excel CTRL+«-». А для ее выделения можно нажать комбинацию горячих клавиш SHIFT+ПРОБЕЛ.
Как удалить повторяющиеся строки в Excel?
Чтобы удалить одинаковые строки в Excel, выделяем всю таблицу. Переходим на вкладку «Данные» — «Работа с данными» — «Удалить дубликаты».
В открывшемся окне выделяем те столбцы, в которых находятся повторяющиеся значения. Так как нужно удалять повторяющиеся строки, то должны быть выделены все столбцы.
После нажатия ОК Excel формирует мини-отчет вида:
Как удалить каждую вторую строку в Excel?
Проредить таблицу можно с помощью макроса. Например, такого:
А можно ручками. Предлагаем простенький способ, доступный каждому пользователю.
- В конце таблицы делаем вспомогательный столбец. Заполняем чередующимися данными. Например, «о у о у о у» и т.д. Вносим значения в первые четыре ячейки. Потом выделяем их. «Цепляем» за черный крестик в правом нижнем углу и копируем буквы до конца диапазона.
- Устанавливаем «Фильтр». Отфильтровываем последний столбец по значению «у».
- Выделяем все что осталось после фильтрации и удаляем.
- Убираем фильтр – останутся только ячейки с «о».
Вспомогательный столбец можно устранить и работать с «прореженной таблицей».
Как удалить скрытые строки в Excel?
Однажды пользователь скрыл некую информацию в строках, чтобы она не отвлекала от работы. Думал, что впоследствии данные еще понадобятся. Не понадобились – скрытые строки можно удалить: они влияют на формулы, мешают.
В тренировочной таблице скрыты ряды 5, 6, 7:
Будем их удалять.
- Переходим на «Файл»-«Сведения»-«Поиск проблем» — инструмент «Инспектор документов».
- В отрывшемся окне ставим галочку напротив «Скрытые строки и столбцы». Нажимаем «Проверить».
- Через несколько секунд программа отображает результат проверки.
- Нажимаем «Удалить все». На экране появится соответствующее уведомление.
В результате проделанной работы скрытые ячейки удалены, нумерация восстановлена.
Таким образом, убрать пустые, повторяющиеся или скрытые ячейки таблицы можно с помощью встроенного функционала программы Excel.