Печать сквозных строк в excel 2010
Создание сквозных строк в Microsoft Excel
Сквозные строки – это такие записи, содержимое которых отображается при печати документа на разных листах в одном и том же месте. Особенно удобно использовать данный инструмент при заполнении названий таблиц и их шапок. Также его можно использовать и в других целях. Давайте взглянем, как можно организовать подобные записи в Microsoft Excel.
Применение сквозных строк
Для того, чтобы создать сквозную строку, которая будет отображаться на всех страницах документа, нужно проделать определенные манипуляции.
- Переходим во вкладку «Разметка страницы». На ленте в блоке инструментов «Параметры страницы» кликаем по кнопке «Печать заголовка».
Внимание! Если в данный момент редактируете какую-то ячейку, то эта кнопка не будет активной. Поэтому выйдете из режима редактирования. Также она не будет активной, если на компьютере не установлен принтер.
Открывается окно параметров. Перейдите во вкладку «Лист», если окно открылось в другой вкладке. В блоке настроек «Печать на каждой странице» поставьте курсор в поле «Сквозные строки».
Теперь данные, занесенные в выделенную область, будут отображаться и на других страницах при печати документа, что значительно сэкономит время по сравнению с тем, как если бы вы писали и позиционировали (размещали) нужную запись на каждом листе распечатываемого материала вручную.
Для того, чтобы просмотреть как будет выглядеть документ при отправке на принтер, переходим во вкладку «Файл» и перемещаемся в раздел «Печать». В правой части окна, прокручивая документ вниз, смотрим, насколько поставленная задача была успешно выполнена, то есть отображается ли информация из сквозных строк на всех страницах.
Аналогичным образом можно настроить не только строки, но и столбцы. Просто в этом случае, координаты нужно будет вносить в поле «Сквозные столбцы» в окне параметров страницы.
Этот алгоритм действий применим к версиям Microsoft Excel 2007, 2010, 2013 и 2016. Порядок действий в них абсолютно одинаков.
Как видим, программа Эксель предоставляет возможность довольно просто организовать сквозные строки в книге. Это позволит отображать повторяющиеся наименования на разных страницах документа, записав их только один раз, что сэкономит силы и время.
Отблагодарите автора, поделитесь статьей в социальных сетях.
Печать заголовков в Excel 2010
16.11.2012 Григорий Цапко Полезные советы
При выводе на печать таблиц расположенных на нескольких страницах, зачастую возникает необходимость напечатать заголовок и шапку таблицы на каждой странице. Это называется печатью сквозных строк и столбцов.
Сделать это достаточно просто, однако здесь есть один нюанс. Дело в том, что в Excel 2010, если мы будем пытаться сделать это через меню Файл → элемент Печать → Параметры страницы → вкладка Лист, то мы увидим неактивное поле для ввода сквозных строк и столбцов. Это может несколько обескуражить.
Для увеличения нажмите на рисунке
Однако есть другой, работающий вариант. Используем вкладку Разметка страницы → группа Параметры страницы → команда Печатать заголовки.
Для увеличения нажмите на рисунке
Откроется диалоговое окно Параметры страницы, вкладка Лист, на которой поля для ввода сквозных строк и столбцов уже активны.
Для увеличения нажмите на рисунке
Выбираем необходимый диапазон и нажимаем ОК. Теперь при печати наш выбранный диапазон с заголовком будет отображаться на всех страницах.
Создаем сквозные строки в Excel
Случалось ли вам когда-нибудь листать длинную или очень широкую таблицу, когда где-то на пятой странице уже не понимаешь, о каких данных идет речь? Конечно, люди придумывали способы, как сделать такого рода работу комфортнее, например, после строки заголовков вставляли строку с номерами граф. Но это не слишком помогало. Разработчики Excel решили эту проблему, придумав сквозные строки. Эта статья поможет вам освоить приемы работы с этим инструментом.
На рисунке представлена таблица, занимающая не одну страницу. Для сравнения показан вид первой и второй страницы при выводе на печать (предварительный просмотр). Заголовков граф не видно, в том числе и строку с их номерами.
Чтобы исправить этот недостаток, проделайте следующее:
на вкладке Разметка страницы найдите команду Печатать заголовки;
в открывшемся окне ничего не пишите в поле Сквозные строки, а укажите нужную строку мышкой и просмотрите документ (для этого щелкните по соответствующей кнопке в этом же окне).
Кстати, чтобы увидеть вторую страницу, воспользуйтесь кнопками перелистывания слева внизу от страницы.
Если повторять нужно не одну, а несколько строк (для сложных заголовков), то, заполняя поле Сквозные строки, выделите номера всех строк, ячейки из которых должны быть на каждом листе.
Для широких таблиц возникает необходимость печатать на каждой странице названия строк. В этом случае алгоритм действий такой же, но, установив курсор в поле Сквозные столбцы, выделите тот, ячейки из которого должны повторяться.
Как выглядят страницы после установки сквозных столбцов, можно видеть на рисунке.
С чем может столкнуться пользователь при работе с этим инструментом? Чаще всего вопросы возникают по поводу недоступности кнопки Печатать заголовки. Эта ситуация возможна, если:
вы ни разу не просматривали документы Excel перед выводом на печать и не подозреваете, что у вас не установлен никакой принтер;
вы работали с диаграммой, и не щелкнули за ее пределами;
вы не завершили редактирование ячейки и курсор все еще внутри нее.
Если вдруг по каким-то причинам вам нужно отказаться от печати выделенных строк на каждой странице, или изменить список повторяемых строк, то в диалоговом окне очистите все поля, и, при желании, укажите строки или столбцы заново.
Все приемы, с которыми вы познакомились в этой статье, доступны в разных версиях Excel, с той лишь разницей, что в некоторых случаях (например, Excel 2003) диалоговое окно нужно открывать через команду Параметры страницы.
Как печатать сквозные строки (шапку) таблицы на каждой странице в Excel?

Если таблица длинная, данных много, то удобно пользоваться автоматическим выводом заголовков таблицы на каждой странице при печати. В официальных формах документов такие заголовки имеют нумерацию, которую нужно переносить на каждую следующую страницу. Как это сделать в Excel?
Обращу внимание, что есть вариант закрепления строк или столбцов (когда они фиксируются на экране), а весь документ сткроллится (пролистывается). Это используется для удобства работы с таблицей на экране, но при печати строки выводятся один раз только на первом листе.
И есть вариант, который будет рассмотрен в этой статье. Строка или столбец показывается на экране один раз, но на печати выводится как шапка столько раз, сколько всего в итоге получится листов в печати.
Для этого перейдите на ленте в раздел Разметка страницы — значок в правом нижнем углу для вызова окна Параметры страницы — вкладка Лист.

Здесь и далее нажмите для увеличения
Далее можно выбрать сквозные строки или сквозные столбцы. Можно вписать диапазон вручную, но удобнее нажать на значок справа и выделить те строки, которые мы планируем сделать сквозными на каждой странице при печати.
Далее нажимаем ОК.
Теперь, если открыть предварительный просмотр документа на печати, увидим, что строки автоматически выводятся на каждом листе.


Как удалить сквозные повторяющиеся строки?
Для этого также перейдем в Параметры страницы — значок справа — вкладка Лист и удалим то, что написано в полях Сквозные строки и Сквозные ячейки. Скриншоты выше.
Спасибо за Вашу оценку. Если хотите, чтобы Ваше имя
стало известно автору, войдите на сайт как пользователь
и нажмите Спасибо еще раз. Ваше имя появится на этой стрнице.
Есть мнение?
Оставьте комментарий
Понравился материал?
Хотите прочитать позже?
Сохраните на своей стене и
поделитесь с друзьями
Вы можете разместить на своём сайте анонс статьи со ссылкой на её полный текст
Ошибка в тексте? Мы очень сожалеем,
что допустили ее. Пожалуйста, выделите ее
и нажмите на клавиатуре CTRL + ENTER.
Кстати, такая возможность есть
на всех страницах нашего сайта
2007-2019 «Педагогическое сообщество Екатерины Пашковой — PEDSOVET.SU».
12+ Свидетельство о регистрации СМИ: Эл №ФС77-41726 от 20.08.2010 г. Выдано Федеральной службой по надзору в сфере связи, информационных технологий и массовых коммуникаций.
Адрес редакции: 603111, г. Нижний Новгород, ул. Раевского 15-45
Адрес учредителя: 603111, г. Нижний Новгород, ул. Раевского 15-45
Учредитель, главный редактор: Пашкова Екатерина Ивановна
Контакты: +7-920-0-777-397, info@pedsovet.su
Домен: http://pedsovet.su/
Копирование материалов сайта строго запрещено, регулярно отслеживается и преследуется по закону.
Отправляя материал на сайт, автор безвозмездно, без требования авторского вознаграждения, передает редакции права на использование материалов в коммерческих или некоммерческих целях, в частности, право на воспроизведение, публичный показ, перевод и переработку произведения, доведение до всеобщего сведения — в соотв. с ГК РФ. (ст. 1270 и др.). См. также Правила публикации конкретного типа материала. Мнение редакции может не совпадать с точкой зрения авторов.
Для подтверждения подлинности выданных сайтом документов сделайте запрос в редакцию.
сервис вебинаров
О работе с сайтом
Мы используем cookie.
Публикуя материалы на сайте (комментарии, статьи, разработки и др.), пользователи берут на себя всю ответственность за содержание материалов и разрешение любых спорных вопросов с третьми лицами.
При этом редакция сайта готова оказывать всяческую поддержку как в публикации, так и других вопросах.
Если вы обнаружили, что на нашем сайте незаконно используются материалы, сообщите администратору — материалы будут удалены. 
Userologia.ru
Как ни крути, а работа с Excel требует от пользователя определенных навыков, знаний и умений. Вот, казалось бы, элементарные вещи, однако далеко не всегда юзеры, причем даже опытные, знают, какую кнопочку нажать или какую функцию выбрать.
Сегодняшний материал мне хотелось бы посвятить сквозным строкам. Бояться их не стоит, название, конечно, не очень понятное, но на самом деле эти строки здорово помогают при распечатывании листов Excel. Однако давайте обо всем по порядку.
Что такое сквозные строки
Итак, все очень просто: когда листов Экселя у вас больше, чем один, при печати возникает необходимость закрепления заголовков и шапок таблицы на каждом листе. Кстати, закрепить шапку таблицы для просмотре ее на компе тоже можно. Это не только смотрится красивее и аккуратнее, но еще и очень функционально, ведь есть риск того, что данные будут промаркированы неверно. Такие вот закрепления и называются «сквозные строки» в excel 2010 и в любой другой версии.
Как закрепить сквозные строки в excel 2010
Итак, чтобы шапки существующей таблицы были созданы на каждом листе, выполните следующие действия:
- В меню программы откройте блок «Разметка страницы» – «Параметры страницы» – «Печатать заголовки».
- Далее вашему вниманию откроется новое окно со множеством пустых полей для заполнения. Обратите внимание, что автоматически будет открыта вкладка «Лист», с нею мы и будем работать.
- Наиболее интересным для нас полем является «сквозные строки», именно этот пункт отвечает за выведение шапок таблицы на каждый лист. Введите в соответствующем поле строки, которые вам нужны. Например, на скриншоте ниже зафиксированы строчки с первой по третью. Естественно, вы сможете написать любые, подходящие конкретно вашей таблице, строки.
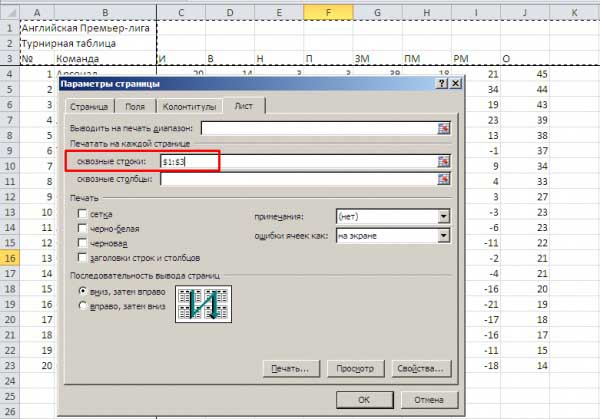
После выполнения описанных действий можете попробовать распечатать каждый листик Excel. Теперь каждую страничку будет сопровождать шапка, что существенно упростит работу с ней, да и визуально сделает табличку привлекательней. Кстати, таким же способом вы можете работать и со столбцами.
К слов, делать подобные манипуляции можно не только в версии Экселя 2010 года. Я попробовал проделать то же самое и в Excel 2007, руководствуясь тем же самым алгоритмом, и у меня все вышло. Уверен, вы тоже сможете, и распечатанные экселевские таблицы отныне будут получаться более цельными и законченными. Пробуйте и, возможно не с первого раза, но у вас все получится! На этом вопрос закрепления шапок на каждом листе таблицы можно считать закрытым.























