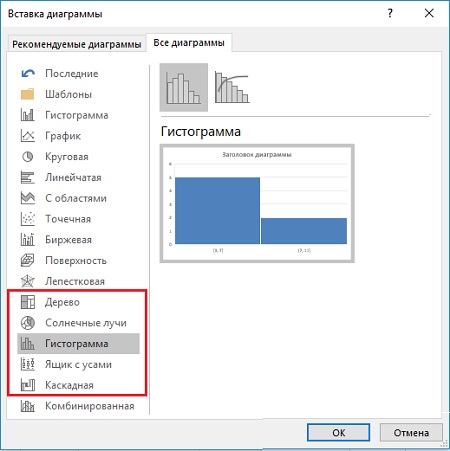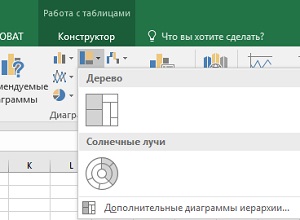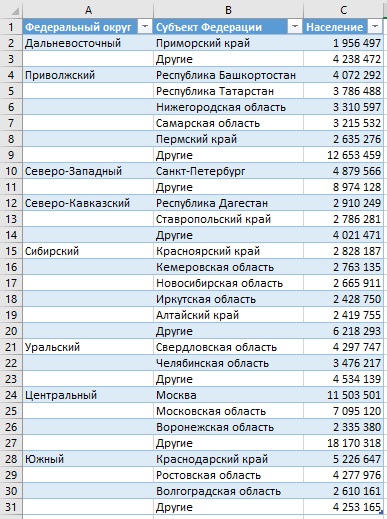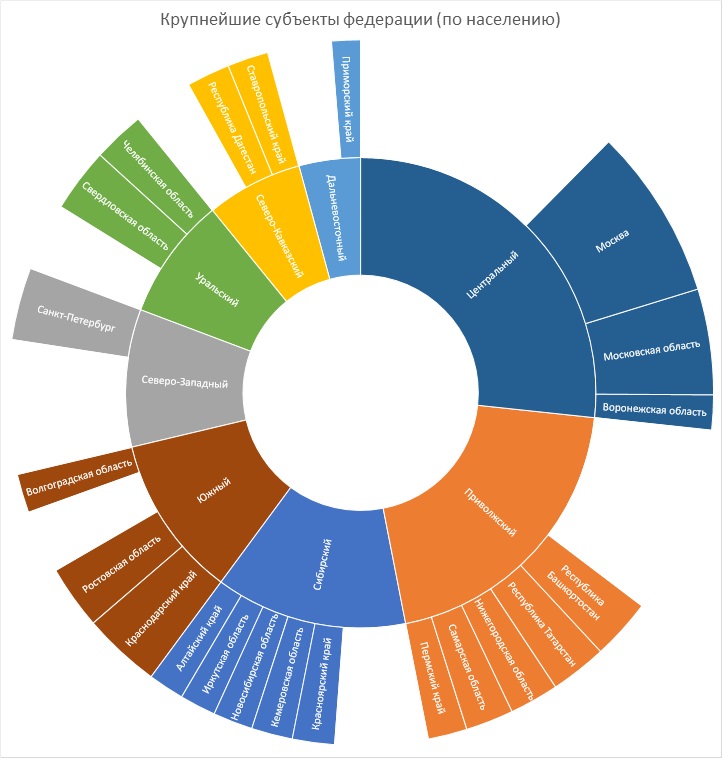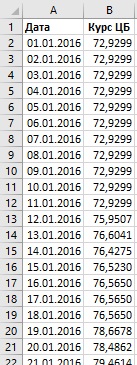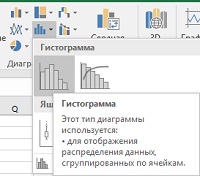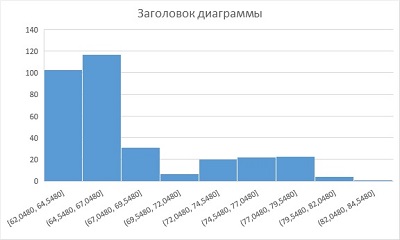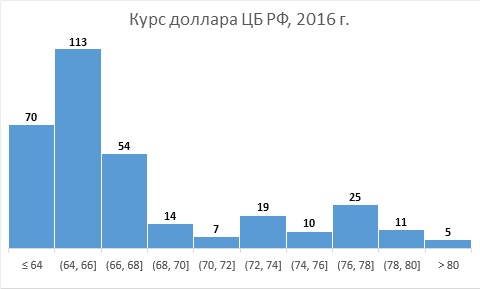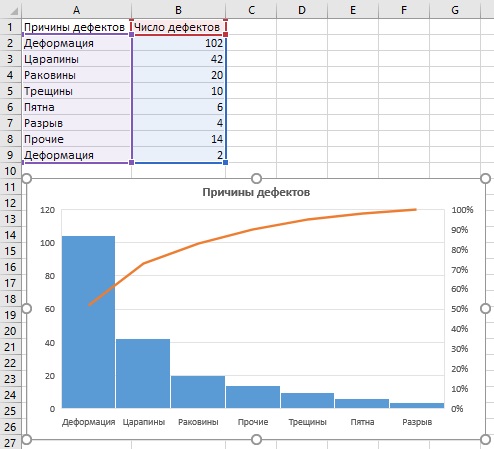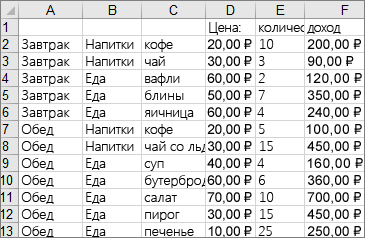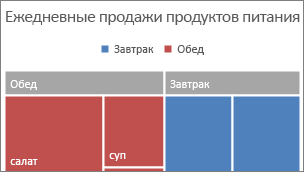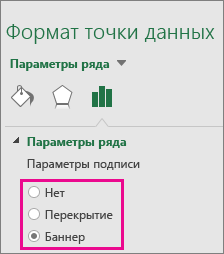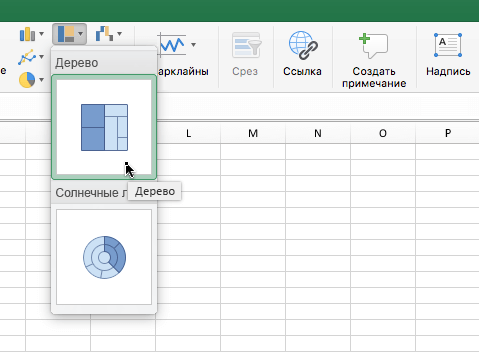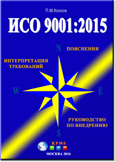Диаграмма дерево в excel
Новые диаграммы в Excel 2016
Microsoft очень давно не добавлял в Excel новые типы диаграмм, и вот, наконец в версии 2016 появилось целых шесть новых диаграмм! В предыдущих версиях некоторые из них были в принципе недоступны, а для построения других приходилось совершать шаманские действия. Сейчас же всё происходит в несколько щелчков мыши. Итак, представляю вашему вниманию (рис. 1):
- Дерево
- Солнечные лучи
- Гистограмма (два типа)
- Ящик с усами
- Каскадная
Скачать заметку в формате Word или pdf, примеры в формате Excel
Рис. 1. Новые типы диаграмм (выделены)
Не спрашивайте, почему «дерево», или почему MS дважды использует тип «гистограмма»…
Для примера (рис. 2) я выбрал два десятка самых популярных заметок моего блога, указав рубрику, посещаемость (среднюю в день) и сокращенное название страницы (длинные названия будут смотреться плохо).
Рис. 2. Иерархическая диаграмма (Treemap Chart), она же дерево в переводе MS на русский язык
Вот что пишет о такого рода диаграммах Найтон Яу в книге Искусство визуализации в бизнесе: «В 1990 году Бен Шнайдерман из Университета Мэриленда придумал тримап. Этот способ визуализации основан на областях, при котором размер каждого прямоугольника выражает собой количественный показатель. Внешние прямоугольники представляют родительские категории, а прямоугольники внутри родительских категорий — это своего рода подкатегории. Вы можете использовать тримап для визуализации прямых пропорций, но, чтобы опробовать технологию в полном объеме, ее лучше применять с иерархическими или, точнее, с древовидно структурированными данными». Вот почему MS назвал этот тип диаграмм деревом…
Исходная область (в нашем примере А2:С20) не требует повторения заголовков первого уровня (можно указать Финансы только в ячейке А3, оставив ячейки А4 и А5 пустыми). Зато обязательно нужно отсортировать данные по столбцу А. Если строки, относящиеся к рубрике Финансы, расположить не подряд, Excel на диаграмме создаст несколько таких областей. К сожалению, этот тип диаграмм не совместим со сводными таблицами. Также в отличие от большинства других диаграмм не поддерживается связывание текста диаграммы с ячейками.
Солнечные лучи
Этот вид диаграмм также визуализирует иерархию элементов, поэтому в меню он сгруппирован вместе с деревом (рис. 3).
Рис. 3. Два типа иерархических диаграмм
В качестве примера я взял данные по населению РФ в разрезе федеральных округов и субъектов федерации (рис. 4).
Рис. 4. Самые крупные (по населению) субъекты федерации
Если в таблице данные отсортированы по округам (в алфавитном порядке), а в каждом округе по населению отдельных субъектов (строка Другие всегда указана последней), то на диаграмме солнечные лучи (рис. 5) федеральные округа автоматически сортируются по совокупному населению, начиная с 12 часов, и по часовой стрелке. Строка Другие сортируется вместе с иными строками внутри округов. Я не нашел возможности, как не показывать строки Другие. Поэтому последовательно выделил соответствующие сектора и отформатировал Нет заливки.
Рис. 5. Диаграмма солнечные лучи; чтобы увеличить изображение кликните на нем правой кнопкой мыши и выберите Открыть картинку в новой вкладке
Частотная гистограмма
В качестве примера я взял ежедневный курс доллара ЦБ РФ (рис. 6) выбрал только ряд В и выполнил команду Вставить –> Гистограмма –> Гистограмма (рис. 7)
Рис. 6. Курс доллара ЦБ РФ
Рис. 7. Вставить Гистограмму
В предыдущих версиях Excel, чтобы построить частотную гистограмму сначала требовалось обработать исходные данные, например, с помощью функции ЧАСТОТА или сводных таблиц (подробнее см. Функция массива ЧАСТОТА и Группировка данных сводной таблицы в Excel 2013, раздел Группировка числовых полей). Сейчас же данные могут быть расположены в произвольном порядке. Частотная диаграмма по умолчанию, выглядит не самым привлекательным образом (рис. 8).
Рис. 8. Частотная гистограмма по умолчанию
Я выбрал иной стиль диаграммы, а также «поколдовал» с настройками диапазонов (рис. 9). Получилось более читабельно (рис. 10).
Рис. 9. Настройки параметров оси диапазонов (оси абсцисс)
Рис. 10. Отформатированная частотная гистограмма
Диаграмма Парето
Аналог частотной диаграммы. В диаграмме Парето, как правило, используются не числовые диапазоны, а категории. Например, причины возникновения дефектов (рис. 11). Категории могут располагаться в произвольном порядке. Допускается несколько строк на одну и ту же категорию. А вот переместить категорию Прочие в конец списка, мне не удалось. Диаграмма Парето является комбинированной: наряду с частотной диаграммой присутствует кумулятивная кривая накопленной доли категорий (в нашем примере – накопленная доля дефектов). Для этой кривой используется вторая ось ординат – справа. Так же, как и другие диаграммы, представленные ранее, не поддерживается связывание текста диаграммы с ячейками.
Рис. 11. Диаграмма Парето
Ящик с усами
Используется для визуализации сводок статистических данных, характеризующих выборку. В предыдущих версиях приходилось исхитрятся и использовать для этих целей биржевые диаграммы, предварительно проводя анализ (подробнее см. Биржевая диаграмма, она же блочная, она же ящичная). Сейчас же исходные данные могут быть расположены в произвольном порядке, и Excel самостоятельно выдаст 6 сводок выборки: среднее арифметическое, медиану, первый и третий квартили, минимум и максимум, а также покажет отдельные выбросы (рис. 12; подробнее см. Диаграмма «ящик с усами» в Excel 2016).
Рис. 12. Диаграмма ящик с усами
Используется для отображения приращений (изменений) параметра. Наиболее любима финансовыми аналитиками для отображения кеш-флоу за период (рис. 13).
Создание «дерево» диаграммы в Office
«Дерево» диаграмма обеспечивает иерархическое представление данных и упрощает работу с шаблонами, например элементы, которые являются лучшим продавцым магазина. Ветви дерева представлены прямоугольниками, а каждая подветвь отображается как прямоугольник меньшего размера. На диаграмме «дерево» отображаются категории по цвету и близко друг к другу, и они могут легко показывать большое количество данных, которые сложнее для других типов диаграмм.
Диаграмма «дерево» удобна, если нужно сравнить пропорции в иерархии, но не очень хорошо отображает иерархические уровни между крупнейшими категориями и каждой точкой данных. Для этого намного больше подходит диаграмма «солнечные лучи».
Создание диаграммы «дерево»
Перейдите на вкладку вставка > Добавить диаграмму иерархии > «дерево».
Вы также можете использовать Рекомендованные диаграммы для создания «дерево» диаграммы, перейдя к вставке > Рекомендованные диаграммы > все диаграммы.
Совет: Для настройки внешнего вида диаграммы можно использовать вкладки конструктор и Форматдиаграммы . Если эти вкладки не отображаются, щелкните в любом месте диаграммы «дерево», чтобы активировать эти вкладки.
Изменение способа отображения меток
Excel автоматически использует разные цвета для каждой категории верхнего уровня (родительской). Но вы можете дополнительно подчеркнуть различия между категориями с помощью макета меток данных.
Щелкните правой кнопкой мыши один из прямоугольников на диаграмме и выберите пункт Формат ряда данных.
В разделе Параметры ряда > Параметры подписи выберите нужный параметр отображения.
Создание диаграммы «дерево»
На ленте откройте вкладку Вставка , нажмите кнопку 
Примечание: Для настройки внешнего вида диаграммы можно использовать вкладки конструктор и Форматдиаграммы . Если эти вкладки не отображаются, щелкните в любом месте диаграммы «дерево», чтобы активировать эти вкладки.
Совет: Чтобы узнать больше о диаграмме «дерево» и о том, как она поможет вам визуализировать иерархические данные, читайте в этой записи в блоге на диаграмме «» дерево «и солнечные лучи » группы разработчиков Excel. Дополнительные сведения о других новых типах диаграмм приведены в этой записи блога.
Дополнительные сведения
Вы всегда можете задать вопрос специалисту Excel Tech Community, попросить помощи в сообществе Answers community, а также предложить новую функцию или улучшение на веб-сайте Excel User Voice.
Примечание: Эта страница переведена автоматически, поэтому ее текст может содержать неточности и грамматические ошибки. Для нас важно, чтобы эта статья была вам полезна. Была ли информация полезной? Для удобства также приводим ссылку на оригинал (на английском языке).
Создание дерева решений (блок-схемы) в Excel
Добрый день.
Как Вы наверняка знаете «Excel» — это не только инструмент для математических расчетов и аналитики числовых данных, но и прекрасный инструмент для оформления документов и создания схем взаимодействия (бизнес-схем).
В поздних версиях программы «Excel» созданы специальные опции для создания и редактирования древовидных схем (план-схем, алгоритмов). Таких как, так называемое, дерево решений.
Дерево решений – это схема, представляющая собой набор связанных между собой в виде дерева блоков. Каждому из блоков в дереве решений присваивается действие (решение). Соответственно, при выполнении того или иного действия появляются несколько вариантов новых решений и т.д.
Пример дерева решений: «Поход в магазин за покупками»

Создать такое дерево решений довольно просто при помощи кнопки SmartArt («умное творчество»).
Кнопка SmartArt находится во вкладке «Вставка». После клика по указанной кнопке появляется окно, в котором предложены десятки готовых решений (структур) схемы.
Для дерева решений оптимально подходят готовые структуры и раздела «Иерархия».
Выбрав понравившуюся структуру, при помощи опций из вкладки «Конструктор» можно сформировать необходимой дерево действия.
При помощи кнопки «Добавить фигуру» можно добавлять новые блоки.
Кнопками «повысить уровень» и «понизить уровень» можно менять место блока в структуре.
Кнопка «Область текста» открывает окно для работы с надписями в блоках.
Так же раздел «конструктор» позволяет редактировать внешний вид блоков:
Цвета схемы
Способ отображения блоков, в том числе и 3D вид дерева решений.
Древовидная диаграмма
Древовидная диаграмма – инструмент, предназначенный для систематизации причин рассматриваемой проблемы за счет их детализации на различных уровнях. Визуально диаграмма выглядит в виде «дерева» — в основании диаграммы находится исследуемая проблема, от которой «ответвляются» две или более причины, каждая из которых далее «разветвляется» еще на две или более причины и так далее.
Применяется древовидная диаграмма когда необходимо определить и упорядочить все потенциальные причины рассматриваемой проблемы, систематизировать результаты мозгового штурма в виде иерархически выстроенного логического списка, провести анализ причин проблемы, оценить применимость результатов различных решений проблемы, выстроить иерархическую взаимосвязь между элементами диаграммы сродства и пр.
Древовидная диаграмма строится следующим образом:
01.10.2019 В раздел «Аккредитация» добавлена информация по комплекту СМК строительной лаборатории.
29.05.2019 В раздел «Аккредитация» добавлена информация по управлению закупками в лаборатории.
В начале 2019 г. открыт Бизнес-клуб BBI.
1. Определяется исследуемая проблема. Эта проблема будет являться основанием «ветвей» древовидной диаграммы. Проблему необходимо формулировать ясно и четко, таким образом, чтобы не возникало двоякого толкования формулировки. Если берется формулировка из другого инструмента качества (например, диаграммы сродства), то она должна совпадать с этой формулировкой.
2. Устанавливаются причины, которые приводят к возникновению рассматриваемой проблемы. Для этой цели может применяться метод мозгового штурма. Если ранее применялась диаграмма сродства или диаграмма связей, то причины берутся из этих диаграмм. Причины размещаются на одном уровне диаграммы. Связь между исследуемой проблемой и причинами первого уровня отображается в виде линий. При выполнении данного шага необходимо проверять обоснованность размещения причин на первом уровне.
3. Каждая из причин первого уровня разбивается на более простые составляющие. Эти элементы будут являться вторым уровнем причин. Далее процесс повторяется до тех пор, пока каждая из причин более высокого уровня может быть детализирована как минимум на две составляющие.
4. Проводится проверка обоснованности размещения причин на соответствующих уровнях детализации для всей диаграммы целиком. Если все причины размещены правильно и обоснованно, то на этом построение древовидной диаграммы завершается.
Новые типы диаграмм в Excel 2016
Какие диаграммы мы используем чаще всего? Столбчатые, круговые и графики – самые популярные в Excel.
Давайте сегодня познакомимся с новыми типами диаграмм, которые появились только в Excel 2016.
1. Каскадная диаграмма (водопад, мост)
Наглядно показывает, как те или иные факторы влияют на итоговый результат.
Пример: вы вдохновились идеей создать подушку безопасности для своего бюджета и отложить 10% от совокупного дохода. Но сначала необходимо проанализировать из чего наш доход складывается, куда утекают финансы и сколько денег остается.
Простейшая табличка поступлений и затрат и визуализация в виде каскадной диаграммы.
Ну что сказать, необходимо оптимизировать траты )))
2. Иерархическая (дерево, Treemap Chart)
Этот тип диаграммы для наглядного отображения распределения какого-либо параметра по категориям.
Пример: учитель проводит 3 раза в год проверочные работы. Результат обучения отслеживает по нескольким параметрам. Наглядная картинка успехов учеников.
3. Солнечные лучи
Если вы мечтали в круговую диаграмму поместить несколько категорий, то этот вариант для вас. Каждый уровень иерархии – это отдельное кольцо, верхний уровень — самый близкий к центру круг. Диаграмма «солнечные лучи» показывает распределение данных по нескольким категориям.
Пожалуй, ни одна другая диаграмма не представить так компактно настолько большой объем данных.
Пример: маркетолог отслеживал посещаемость двух рубрик сайта «Новости» и «Статьи» по дням недели и времени посещения.
4. Ящик с усами
Диаграмма «ящик с усами» чаще всего используется в статистическом анализе.
Пример: в таблицу занесены баллы учеников 11-х классов по некоторым дисциплинам. «Ящик с усами» демонстрирует итоги. Правильнее всего «ящик с усами» использовать для сравнения выборок, в которых данные делятся на категории.
Крестик посередине – это среднее арифметическое по выборке.
Линия чуть выше или ниже крестика – медиана.
Нижняя и верхняя грань прямоугольника (типа ящика) соответствует первому и третьему квартилю (значениям, отделяющим ¼ и ¾ выборки).
Горизонтальные черточки на конце «усов» – максимальное и минимальное значение.
5. Диаграмма Парето
Слышали о закон «80 на 20» ? Варианты прочтения могут быть следующие: «20% усилий дают 80% результата». Можно сказать и так: «20% товаров дают 80% выручки», «20% клиентов создают 80% проблем» и т.д.
Диаграмма содержит столбцы, отсортированные по убыванию и линию, представляющую совокупное итоговое значение в процентах. Диаграммы Парето показывает основные влияющие факторы.
Пример: в таблице представлены итоговые цифры продаж по категориям товаров. Глядя на диаграмму Парето можно сказать, что можно сосредоточиться на первых трех товарных позициях.
6. Частотная гистограмма
При построении столбчатой гистограммы по большому количеству данных было бы неплохо их сгруппировать. Именно это и делает частотная диаграмма.
Пример: в контрольном диктанте приняли участие 59 человек. Программа автоматически сгруппировала значения в 4 группы и построила диаграмму.
В прежних версиях процесс группировки вам пришлось бы сделать самостоятельно.
Для того, чтобы выполнить эти диаграммы в других версиях Excel вам пришлось бы выполнить дополнительные вычисления или воспользоваться сторонними средствами.
Согласитесь, что это весьма существенный повод, чтобы перейти на Office 2016.
«IT — это просто!», если знаешь и понимаешь.