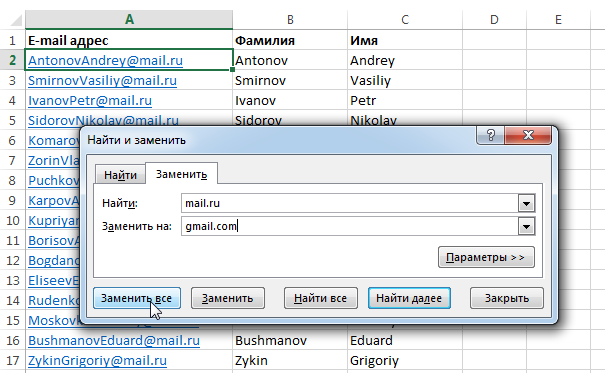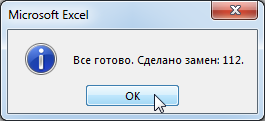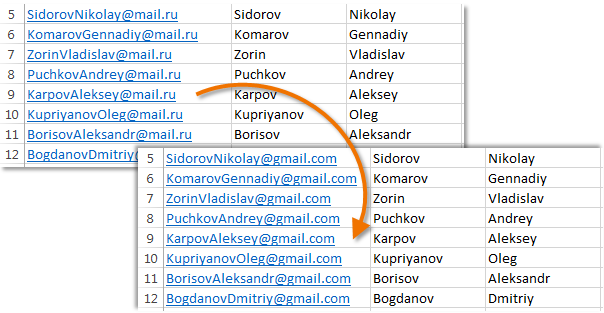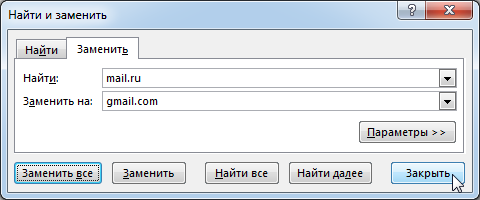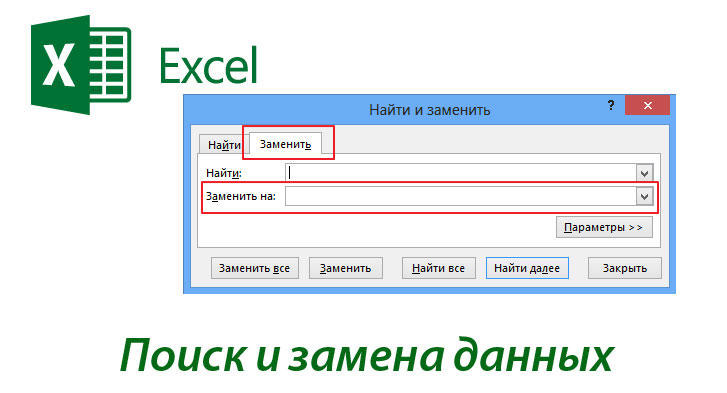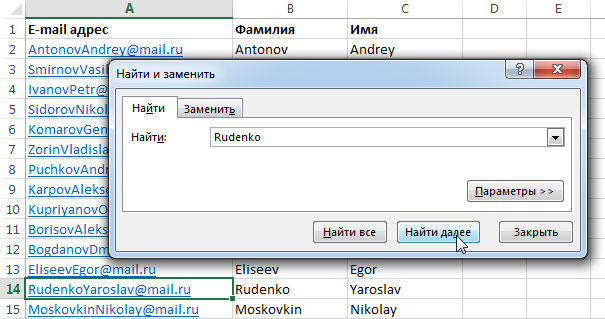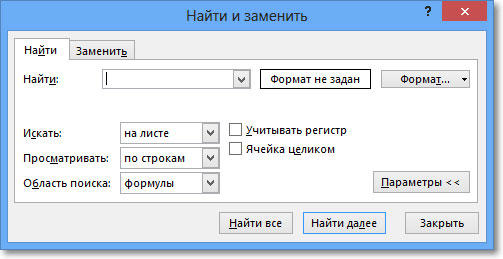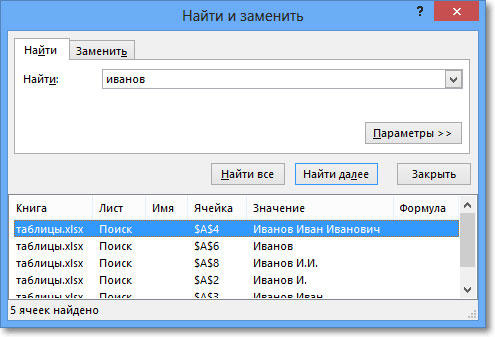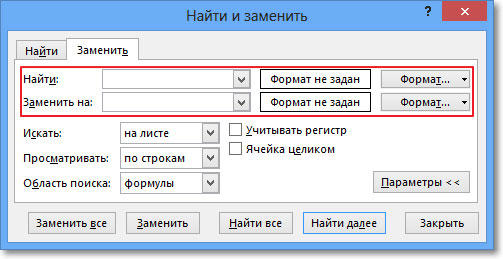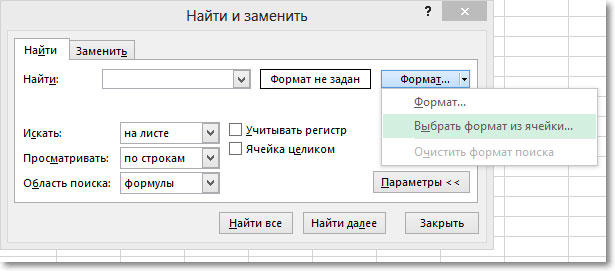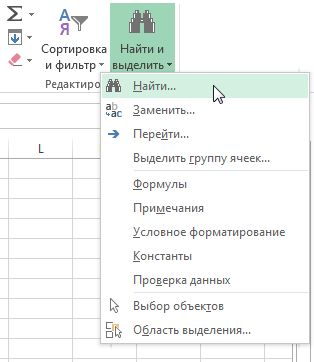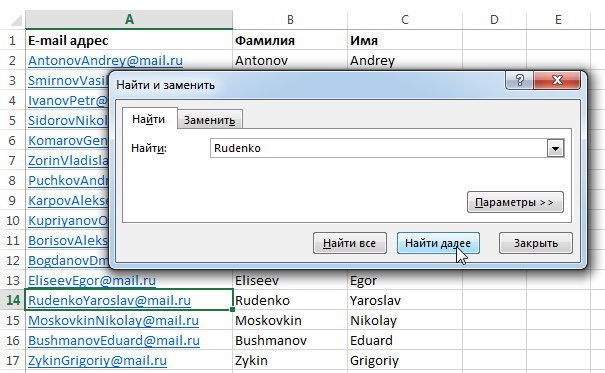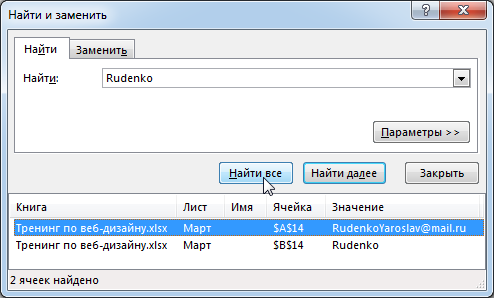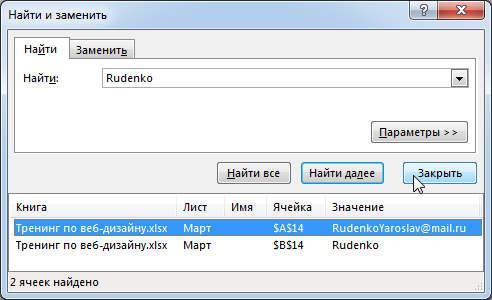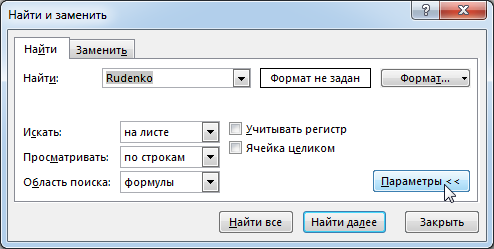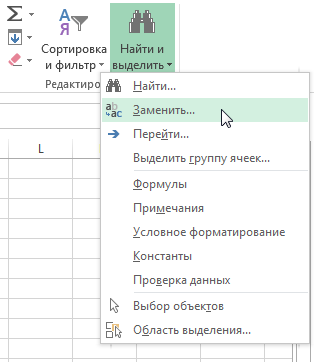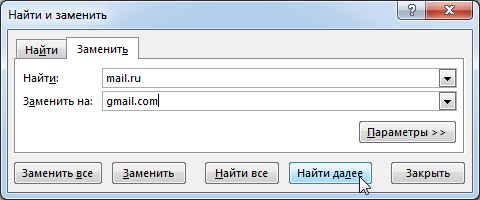Поиск и замена в excel
Поиск или замена текста и чисел на листе
В этом курсе:
Функции поиска и замены в Excel используются для поиска в книге необходимой информации, например определенного числа или текстовой строки. Вы можете найти элемент поиска для справки или заменить его другим. Вы также можете найти ячейки, к которым применен определенный формат.
Чтобы найти текст или числа, нажмите клавиши CTRL + Fили перейдите на вкладку главная > редактирование> найти & выберите > найти.
В поле найти введите текст или числа, которые вы хотите найти, или щелкните стрелку в поле найти и выберите в списке последний элемент поиска.
В условиях поиска можно использовать подстановочные знаки, например вопросительный знак (?) и звездочку (*).
Звездочка используется для поиска любой строки знаков. Например, если ввести г*д, то будут найдены слова «год» и «город».
Вопросительный знак заменяет один любой знак. Например, если ввести г?д, то будут найдены слова «гад», «гид» и «год».
Совет: Для поиска на листе звездочек, вопросительных знаков и знаков тильды (
) перед ними следует ввести в поле Найти знак тильды. Например, чтобы найти данные, содержащие слово «?», введите в качестве условия поиска строку
? . Для ввода тильды нажмите клавиши SHIFT +
, где клавиша тильда обычно находится над клавишей TAB.
Чтобы выполнить поиск, нажмите кнопку найти все или Найти далее .
Совет: Когда вы нажимаете кнопку найти все, выводится каждое вхождение условия, которое вы ищете, и щелчок по определенному вхождению в списке выберет ячейку. Чтобы отсортировать результаты поиска » найти все «, щелкните заголовок столбца.
При необходимости нажмите кнопку Параметры , чтобы дополнительно задать условия поиска.
Для поиска данных на листе или во всей книге выберите в поле Искать вариант на листе или в книге.
Для поиска данных в строках или столбцах выберите в поле Просматривать вариант по строкам или по столбцам.
Чтобы найти данные с определенными подробностями, в поле Искать в выберите пункт формулы, значения, заметкиили Примечания.
Примечание: Формулы, значения, заметки и Примечания доступны только на вкладке » Поиск «. на вкладке заменить доступны только формулы .
Для поиска данных с учетом регистра установите флажок Учитывать регистр.
Для поиска ячеек, содержащих только символы, введенные в поле Найти, установите флажок Ячейка целиком.
Если вы хотите найти текст или числа с определенным форматированием, нажмите кнопку Формати выберите необходимые параметры в диалоговом окне Найти формат .
Совет: Чтобы найти ячейки, точно соответствующие определенному формату, можно удалить все условия в поле Найти, а затем выбрать ячейку с нужным форматированием в качестве примера. Щелкните стрелку рядом с кнопкой Формат, выберите пункт Выбрать формат из ячейки, а затем щелкните ячейку с форматированием, которое требуется найти.
Чтобы заменить текст или числа, нажмите клавиши CTRL + Hили перейдите на вкладку главная > редактирование> найти & выберите > заменить.
В поле найти введите текст или числа, которые вы хотите найти, или щелкните стрелку в поле найти и выберите в списке последний элемент поиска.
В условиях поиска можно использовать подстановочные знаки, например вопросительный знак (?) и звездочку (*).
Звездочка используется для поиска любой строки знаков. Например, если ввести г*д, то будут найдены слова «год» и «город».
Вопросительный знак заменяет один любой знак. Например, если ввести г?д, то будут найдены слова «гад», «гид» и «год».
Совет: Для поиска на листе звездочек, вопросительных знаков и знаков тильды (
) перед ними следует ввести в поле Найти знак тильды. Например, чтобы найти данные, содержащие слово «?», введите в качестве условия поиска строку
? . Для ввода тильды нажмите клавиши SHIFT +
, где клавиша тильда обычно находится над клавишей TAB.
В поле заменить на введите текст или числа, которые нужно использовать для замены искомого текста.
Нажмите Заменить все или Заменить.
Совет: При нажатии кнопки заменить всевсе вхождения искомого условия будут заменены, в то время как Замена будет обновляться по одному вхождению за раз.
При необходимости нажмите кнопку Параметры , чтобы дополнительно задать условия поиска.
Для поиска данных на листе или во всей книге выберите в поле Искать вариант на листе или в книге.
Для поиска данных в строках или столбцах выберите в поле Просматривать вариант по строкам или по столбцам.
Чтобы найти данные с определенными подробностями, в поле Искать в выберите пункт формулы, значения, заметкиили Примечания.
Примечание: Формулы, значения, заметки и Примечания доступны только на вкладке » Поиск «. на вкладке заменить доступны только формулы .
Для поиска данных с учетом регистра установите флажок Учитывать регистр.
Для поиска ячеек, содержащих только символы, введенные в поле Найти, установите флажок Ячейка целиком.
Если вы хотите найти текст или числа с определенным форматированием, нажмите кнопку Формати выберите необходимые параметры в диалоговом окне Найти формат .
Совет: Чтобы найти ячейки, точно соответствующие определенному формату, можно удалить все условия в поле Найти, а затем выбрать ячейку с нужным форматированием в качестве примера. Щелкните стрелку рядом с кнопкой Формат, выберите пункт Выбрать формат из ячейки, а затем щелкните ячейку с форматированием, которое требуется найти.
Excel сохранит указанные параметры форматирования. Если при повторном поиске данных на листе не удается найти символы, которые вы знаете, возможно, потребуется удалить параметры форматирования из предыдущего поиска. В диалоговом окне Найти и заменить откройте вкладку Найти и нажмите кнопку Параметры, чтобы отобразить параметры форматирования. Затем щелкните стрелку рядом с кнопкой Формат и выберите пункт Очистить формат поиска.
Для поиска текста или чисел на листе также можно использовать функции поиска и поиска .
Дополнительные сведения
Вы всегда можете задать вопрос специалисту Excel Tech Community, попросить помощи в сообществе Answers community, а также предложить новую функцию или улучшение на веб-сайте Excel User Voice.
Примечание: Эта страница переведена автоматически, поэтому ее текст может содержать неточности и грамматические ошибки. Для нас важно, чтобы эта статья была вам полезна. Была ли информация полезной? Для удобства также приводим ссылку на оригинал (на английском языке).
Блог о программе Microsoft Excel: приемы, хитрости, секреты, трюки
Инструмент Найти и заменить в Excel
Excel обладает мощным инструментом поиска и замены, которая позволяет быстро находить необходимую информацию на листах или во всей рабочей книге. Ко всему прочему существует возможность поиска текста, и замены его другим.
Чтобы воспользоваться диалоговым окном Найти и заменить, выделите диапазон ячеек, в котором вы хотите произвести поиск (если будет выделена только одна ячейка, Excel будет искать во всем листе). Перейдите по вкладке Главная в группу Редактирование, выберите Найти и выделить -> Найти (или нажмите сочетание клавиш Ctrl + F).
В появившемся диалоговом окне Найти и заменить, вы можете воспользоваться вкладкой Найти, если вам просто требуется найти какую-нибудь информацию, либо вкладкой Заменить, если вы хотите заменить текст. Обратите внимание, что вы можете переключиться в расширенный режим поиска, нажав на кнопку Параметры.
Поиск информации
Введите искомую информацию в поле Найти и укажите требуемые параметры поиска:
- Выберите место поиска в выпадающем меню Искать (на листе, в книге)
- В выпадающем меню Просматривать, укажите Excel вариант просмотра по строкам или по столбцам.
- Задайте Областьпоиска в формулах, значениях или примечаниях
- С помощью опций Учитывать регистр и Ячейка целиком, вы можете указать, следует ли производить поиск с учетом регистра символов и ищется ли все содержимое ячейки или только фрагмент.
Кнопка Найти далее будет находить и выделять по одной совпавшей ячейке за одно нажатие. Если вы нажмете кнопку Найти все, Excel отобразить список с адресами всех найденных ячеек. Выделяя элементы в этом списке, будут выделяться соответствующие им ячейки на листе.
Замена информации
Чтобы заменить текст в ячейке Excel другим текстом, воспользуйтесь вкладкой Заменить в диалоговом окне Найти и заменить. В поле Найти введите текст, который необходимо заменить, а в поле Заменить на текст, на который требуется поменять. При необходимости, воспользуйтесь расширенными параметрами замены, описанными выше.
Щелкните по кнопке Найти далее, чтобы Excel выделил первую совпавшую ячейку, затем Заменить для замены. После щелчка, Excel выделит следующую совпавшую ячейку. Чтобы пропустить замещение, щелкните Найти далее. Для замены всех элементов без проверки, щелкните Заменить все. Если замещение пошло не по плану, вы можете отменить действие с помощью сочетания клавиш Ctrl + Z.
Поиск форматов
Помимо текста вы можете найти ячейки отформатированные определенным образом. Как вариант, вы также можете заменить форматирование ячейки на другое. Предположим, что необходимо определить все ячейки с жирным текстом и заменить их на жирный и курсив. Перейдите по вкладке Главная в группу Редактирование, выберите Найти и выделить -> Заменить (или нажмите сочетание клавиш Ctrl + H). В появившемся диалоговом окне перейдите во вкладку Заменить и щелкните по кнопке Параметры, чтобы отобразить расширенные опции замены. Щелкните по верхней кнопке Формат.
В появившемся диалоговом окне, перейдите во вкладку Шрифт и выберите Полужирное начертание. Щелкните ОК.
Те же шаги проделайте для замещающего формата (нижняя кнопка Формат), отличием будет только выбор начертания Полужирный курсив в диалоговом окне Найти формат.
Щелкните по кнопке Заменить все, Excel заменит текст с жирным начертанием на жирный курсив.
Хитрости использования Найти и заменить Excel
Замена переноса строки (Alt+Enter) в ячейке
Предположим, у вас имеется таблица с ячейками, данные в которых перенесены по строкам с помощью сочетания клавиш Alt+Enter и требуется заменить символ переноса строк (каретку) на пробел.
Для этого вызываем диалоговое окно Найти и заменить сочетанием клавиш Ctrl+H. В поле Найти вводим Ctrl+J (внешне поле останется пустым), в поле Заменить на вводим Пробел (или любой другой символ).
Щелкаем Заменить все и, о чудо, все наши каретки превратились в пробелы!

Вам также могут быть интересны следующие статьи
14 комментариев
Ренат, огромное спасибо за «Ctrl+J » — я так долго искала, как указать знак переноса в «Найти». Не поленилась написать сообщение, чтобы сказать еще раз спасибо ))
Согласен, хороший трюк, сам пользуюсь)
Спасибо огромное. Ctrl+j — это меша круто! !
Как найти и заменить масив данных к примеру из базы в 200 000 вычистить одно
Как найти и заменить массив данных, к примеру из базы в 200 000 вычистить одной операцией 2 000 контактов?
Спасибо большое!
Нигде больше не мог найти описание, что это именно Ctrl+J!
Ctrl+J спас меня.
Добрый день! А не подскажете ли, как найти (и выделить) пустой текст в ячейке?
Объясню, чего хочу. В одном файле формулой обрабатываются штрих-коды, в текстовом формате, так как код больше 13 символов. При копировании в другой файл на месте отсутствующих штрих-кодов вставляется пустой текст «». О не видим и в ячейке никак не отображается. Для выгрузки в 1С нужно такие ячейки очистить.
Всем привет, такие вопросы по Эксель:
1. ФИО в нашей базе записано в одну стороку, как разбить на три отдельных, не потеряв данные.
2. Телефон в столбце, имеет разные форматы, пример: 375 29 123456, 8029-223456, 375-29-123456. Как привести в один правильный порядок: +37529123456.
Спасибо за ответы.
Андрей, нужно выделить столбец с ФИО, нажать вкладку «данные» на ПИ, «текст по столбцам», «фиксированной ширины», несколько раз «далее», готово!!
Здравствуйте,
Я смотрел Ваше руководство по вопросу найти определенное слово в Excel. У меня возникла одна задача и есть к Вам вопрос. А можно это слово которое ищешь по тексту в Excel затем, как нашел все варианты, заменить их на такое же самое слово, но только что бы оно было полужирным курсивом выделено по всей таблице. Я пытался так сделать с помощью найти и заменить, но оно заменяет на жирный формать весь текст, а не заданое слово. Что Вы мне посоветуете? Спасибо Вам зарание
У меня нормально всё получается, специально проделала эту операцию ))
У меня такая проблема, только мне нужно одно слово другим цветом выделить, но выделяет всю ячейку.
д.д. как переставитьместами, что бы не перепечатывать, заранее спасибо!
262-о на О-262 и.тд.
263-о
264-о
265-о
266-о
267-о
268-о
269-о
270-о
271-о
271-о-а
272-о
273-о
274-о
275-о
276-о
277-о
278-о
279-о
280-о
281-о
282-о
283-о
284-о
285-о
286-о
287-о
288-о
289-о
290-о
291-о
291-о-а
292/1-о
292-о
293-о
294-о
295-о
296-о
297-о
297/1-о
298-о
298-а-о
299-о
300-о
301-о
302-о
303-о
304-о
305-о
306-о
307-о
308-о
309-о
310-о
311-о
312-о
313-о
314-о
315-о
316-о
317-о
318-о
319-о
320-о
321-о
322-о
323-о
324-о
326-о
325-о
327-о
329-о
330-о
331-о
332-о
333-о
334-о
335-о
336-о
337-о
338-о
339-о
340-о
342-о
343-о
344-о
345-о
347-о
348-о
349-о
Найти и заменить в Excel
Поиск и замена данных – одна из часто применяемых операций в Excel. Используют даже новички. На ленте есть большая кнопка.
Команда поиска придумана для автоматического обнаружения ячеек, содержащих искомую комбинацию символов. Поиск данных может производиться в определенном диапазоне, целом листе или даже во всей книге. Если активна только одна ячейка, то по умолчанию поиск происходит на всем листе. Если требуется осуществить поиск значения в диапазоне ячеек Excel, то такой диапазон нужно предварительно выделить.
Далее вызываем Главная → Редактирование → Найти и выделить → Найти (кнопка с рисунка выше). Поиск также можно включить с клавиатуры комбинацией клавиш Сtrl+F. Откроется диалоговое окно под названием Найти и заменить.
В единственном поле указывается информация (комбинация символов), которую требуется найти. Если не использовать подстановочные символы или т.н. джокеры (см. ниже), то Excel будет искать строгое совпадение заданных символов. Для вывода результатов поиска предлагается два варианта: выводить все результаты сразу – кнопка Найти все; либо выводить по одному найденному значению – кнопка Найти далее.
После запуска поиска программа Excel быстро-быстро просматривает содержимое листа (или указанного диапазона) на предмет наличия искомой комбинации символов. Если такая комбинация обнаружена, то в случае нажатия кнопки Найти все Excel вываливает все найденные ячейки.
Если в нижней части окна выделить любое значение и затем нажать Ctrl+A, то в диапазоне поиска будут выделены все соответствующие ячейки.
Если же запуск поиска произведен кнопкой Найти далее, то Excel выделяет ближайшую ячейку, соответствующую поисковому запросу. При повторном нажатии клавиши Найти далее (либо Enter с клавиатуры) выделяется следующая ближайшая ячейка (подходящая под параметры поиска) и т.д. После выделения последней ячейки Excel перепрыгивает на самую верхнюю и начинается все заново. На этом познания о поиске данных в Excel у большинства пользователей заканчиваются.
Поиск нестрогого соответствия символов
Иногда пользователь не знает точного сочетания искомых символов что существенно затрудняет поиск. Данные также могут содержать различные опечатки, лишние пробелы, сокращения и пр., что еще больше вносит путаницы и делает поиск практически невозможным. А может случиться и обратная ситуация: заданной комбинации соответствует слишком много ячеек и цель поиска снова не достигается (кому нужны 100500+ найденных ячеек?).
Для решения этих проблем очень хорошо подходят джокеры (подстановочные символы), которые сообщают Excel о сомнительных местах. Под джокерами могут скрываться различные символы, и Excel видит лишь их относительное расположение в поисковой фразе. Таких джокеров два: звездочка «*» (любое количество неизвестных символов) и вопросительный знак «?» (один «?» – один неизвестный символ).
Так, если в большой базе клиентов нужно найти человека по фамилии Иванов, то поиск может выдать несколько десятков значений. Это явно не то, что вам нужно. К поиску можно добавить имя, но оно может быть внесено самым разным способом: И.Иванов, И. Иванов, Иван Иванов, И.И. Иванов и т.д. Используя джокеры, можно задать известную последовательно символов независимо от того, что находится между. В нашем примере достаточно ввести и*иванов и Excel отыщет все выше перечисленные варианты записи имени данного человека, проигнорировав всех П. Ивановых, А. Ивановых и проч. Секрет в том, что символ «*» сообщает Экселю, что под ним могут скрываться любые символы в любом количестве, но искать нужно то, что соответствует символам «и» + что-еще + «иванов». Этот прием значительно повышает эффективность поиска, т.к. позволяет оперировать не точными критериями.
Если с пониманием искомой информации совсем туго, то можно использовать сразу несколько звездочек. Так, в списке из 1000 позиций по поисковой фразе мол*с*м*уход я быстро нахожу позицию «Мол-ко д/сн мак. ГАРНЬЕР Осн.уход д/сух/чув.к. 200мл» (это сокращенное название от «Молочко для снятия макияжа Гараньер Основной уход….»). При этом очевидно, что по фразе «молочко» или «снятие макияжа» поиск ничего бы не дал. Часто достаточно ввести первые буквы искомых слов (которые наверняка присутствуют), разделяя их звездочками, чтобы Excel показал чудеса поиска. Главное, чтобы последовательность символов была правильной.
Есть еще один джокер – знак «?». Под ним может скрываться только один неизвестный символ. К примеру, указав для поиска критерий 1?6, Excel найдет все ячейки содержащие последовательность 106, 116, 126, 136 и т.д. А если указать 1??6, то будут найдены ячейки, содержащие 1006, 1016, 1106, 1236, 1486 и т.д. Таким образом, джокер «?» накладывает более жесткие ограничения на поиск, который учитывает количество пропущенных знаков (равный количеству проставленных вопросиков «?»).
В случае неудачи можно попробовать изменить поисковую фразу, поменяв местами известные символы, сократив их, добавить новые подстановочные знаки и др. Однако это еще не все нюансы поиска. Бывают ситуации, когда в упор наблюдаешь искомую ячейку, но поиск почему-то ее не находит.
Продвинутый поиск
Мало, кто обращается к кнопке Параметры в диалоговом окне Найти и заменить. А зря. В ней скрыто много полезностей, которые помогают решить проблемы поиска. После нажатия кнопки Параметры добавляются дополнительные поля, которые еще больше углубляют и расширяют условия поиска.
С помощью дополнительных параметров поиск в Excel может заиграть новыми красками в прямом смысле слова. Так, искать можно не только заданное число или текст, но и формат ячейки (залитые определенным цветом, имеющие заданные границы и т.д.).
После нажатия кнопки Формат выскакивает знакомое диалоговое окно формата ячеек, только в этот раз мы не создаем, а ищем нужный формат. Формат также можно не задавать вручную, а выбрать из имеющегося, воспользовавшись специальной командой Выбрать формат из ячейки:
Таким образом можно отыскать, к примеру, все объединенные ячейки, что другим способом сделать весьма проблематично.
Поиск формата – это хорошо, но чаще искать приходится конкретные значения. И тут Excel предоставляет дополнительные возможности для расширения и уточнения параметров поиска.
Первый выпадающий список Искать предлагает ограничить поиск одним листом или расширить его до целой книги.
По умолчанию (если не лезть в параметры) поиск происходит только на активном листе. Для повторения поиска на другом листе все действия нужно проделать еще раз. А если таких листов много, то поиск данных может отнять немало времени. Однако если выбрать пункт Книга, то поиск произойдет сразу по всем листам активной книги. Выгода очевидна.
Список Просматривать с выпадающими вариантами по строкам или столбцам, видимо, сохранился от старых версий, когда поиск требовал много ресурсов и времени. Сейчас это не актуально. В общем, я не пользуюсь.
В следующем выпадающем списке находится замечательная возможность поиска по формулам, значениям, а также примечаниям. По умолчанию Excel производит поиск в формулах либо, если их нет, в содержимом ячейки. Например, если искать фамилию Иванов, а фамилия эта есть результат формулы (копируется из соседнего листа), то поиск нечего не даст, т.к. в ячейке нет искомого перечня символов. По той же причине не удастся отыскать число, являющееся результатом работы какой-либо функции. Поэтому бывает смотришь в упор на ячейку, видишь искомое значение, а Excel его почему-то не видит. Это не глюк, это настройка поиска. Измените данный параметр на Значения и поиск будет осуществляться по тому, что отражено в ячейке, независимо от содержимого. Например, если в ячейке содержится результат вычисления 1/6 (как значение, а не формула) и при этом формат отражает только 3 знака после запятой (т.е 0,167), то поиск символов «167» при выборе параметра Формулы эту ячейку не обнаружит (реальное содержимое ячейки — это 0,166666…), а при выборе Значения поиск увенчается успехом (искомые символы совпадают с тем, что отражается в ячейке). И последний пункт в данном списке – Примечания. Поиск осуществляется только в примечаниях. Очень может помочь, т.к. примечания часто скрыты.
В диалоговом окне поиска есть еще две галочки Учитывать регистр и Ячейка целиком. По умолчанию Excel игнорирует регистр, но можно сделать так, чтобы «иванов» и «Иванов» отличались. Галочка Ячейка целиком также может оказаться весьма полезной, если ищется ячейка не с указанным фрагментом, а полностью состоящая из искомых символов. К примеру, как найти ячейки, содержащие только 0? Обычный поиск не подойдет, т.к. будут выдаваться и 10, и 100. Зато, если установить галочку Ячейка целиком, то все пойдет, как по маслу.
Поиск и замена данных
Данные обычно ищутся не просто так, а для каких-то целей. Такой целью часто является замена искомой комбинации (или формата) на другую. Чтобы найти и заменить в выделенном диапазоне Excel одни значения на другие, в окне Найти и заменить необходимо выбрать вкладку Замена. Либо сразу выбрать на ленте команду Главная → Редактирование → Найти и выделить → Заменить.
Еще удобнее применить сочетание горячих клавиш найти и заменить в Excel – Ctrl+H.
Диалоговое окно увеличится на одно поле, в котором указываются новые символы, которые будут вставлены вместо найденных.
По аналогии с простым поиском, менять можно и формат.
Кнопка Заменить все позволяет одним махом заменить одни символы на другие. После замены Excel показывается информационное окно с количеством произведенных замен. Кнопка Заменить позволяет производить замену по одной ячейке после каждого нажатия. Если найти и заменить в Excel не работает, попробуйте изменить параметры поиска.
Напоследок рассмотрим один классный трюк с поиском и заменой. Многие знают, что в ячейку можно вставить разрыв строк с помощью комбинации Alt+Enter.

А как быстро удалить все разрывы строк? Обычно это делают вручную. Однако ловкое использование поиска и замены сэкономит много времени. Вызываем команду поиска и замены с помощью комбинации Ctrl+H. Теперь в строке поиска нажимаем Ctrl+J — это символ разрыва строки — на экране появится точка. В строке замены указываем, например, пробел.
Жмем Ok. Все переносы строк заменились пробелами.
Функция поиска и замены при правильном использовании заменяет часы работы неопытного пользователя. Настоятельно рекомендую использовать все вышеизложенное. Если что-то не ищется в ваших данных или наоборот, выдает слишком много лишних ячеек, то попробуйте уточнить поиск с помощью подстановочных символов «*» и «?» или настраиваемых параметров поиска. Важно понимать, что если вы ничего не нашли, это еще не значит, что там этого нет.
Теперь вы знаете, как в эксель сделать поиск по столбцу, строке, любому диапазону, листу или даже книге.
Быстрый и эффективный поиск и замена символов в программе Excel
Excel — один из самых мощных и эффективных приспособлений, который создан корпорацией Microsoft, программный продукт разрешает пользователю утилизировать в работе с текстом и таблицами специализированные инструменты, позволяющие быстро находить необходимые элементы, которые впоследствии нужно поменять. Инструментарий приложения помогает в автоматическом режиме просматривать по несколько листов документа или даже всю рабочую книгу. Работая в Excel, юзеру нет необходимости вручную искать требуемый фрагмент текста, чтобы впоследствии заменить его.
Иногда пользователям необходимо заменить одинаковые данные по всему документу
Чтобы активировать диалоговое окно, позволяющее находить и менять, например, запятую на точку, предварительно нужно обозначить диапазон ячеек. В выделенном фрагменте будет производиться непосредственный поиск. Юзер должен знать, что в случае выделения одной-единственной ячейки, инструмент программы проверит на совпадение с введённым элементом весь лист. Чтобы воспользоваться особенностями программы Excel и сделать замену (например, поменять запятую на точку), в разделе «Главная» нужно перейти в подкатегорию «Редактирование» и нажать «Найти и выделить». Вызвать диалоговое окно поможет совместное нажатие на клавиши Ctrl и F.
Открытое перед юзером окно позволяет эксплуатировать в работе команды: «Найти» (поиск фрагмента текста) и «Заменить». Перейти в расширенный режим просмотра файла поможет кнопка «Параметры».
Инструменты поиска
Итак, если перед юзером стоит необходимость определить фрагмент текста в документе, например, точку или запятую, её нужно ввести в поле поиска. Далее, нужно указать параметры, в соответствии с которыми будет производиться обнаружение символа.
В первую очередь необходимо указать место, которое можно задать в категории «Искать», в зависимости от указанного диапазона поиск может производиться как на определённом листе, так и во всей книге.
Кроме всего прочего, в разделе «Просматривать» можно указать инструменту приложения производить просмотр документа исключительно по строкам или столбцам.
Область просмотра может быть задана как в формулах, так и в значениях или примечаниях.
Перечень различных особенностей настолько широк, что система может искать информацию с учётом регистра и просмотра всего содержимого конкретной ячейки или некоторого фрагмента.
Юзер должен быть готовым к тому, что посредством поиска будет просмотрен весь указанный диапазон ячеек, программа последовательно найдёт и выделит каждое совпадение. Просмотреть всё найденное можно поэтапно, передвигаясь по ячейкам с нужным содержимым за один клик. «Найти всё» позволит отобразить в документе список, в котором содержатся адреса абсолютно всех совпадений.
Инструменты замены
В программе Excel достаточно просто сделать замену одного символа на другой (поменять запятую на точку), для этого следует открыть раздел замены в категории «Найти и заменить». Посредством поиска в окно ввести запятую (символ или элемент, который впоследствии будет изменён). В разделе «Заменить» ввести точку или букву, имеется ввиду тот текст, который появится на месте изменённого.
Символы поменяются после нажатия на кнопку «Далее». Инструментарий софта покажет пользователю ячейки, в которых необходимо будет произвести замещение. По клику Excel сможет пройти весь документ, поэтапно выделяя каждое совпадение. В случае если в каком-то месте нет нужды менять символы (запятую на точку), нужно пропустить замещение, попросту кликнув на «Далее». Если юзеру не нужно проверять каждое совпадение, можно прибегнуть к помощи кнопки «Заменить всё». Отменить действие поможет совместное нажатие на клавиши Ctrl и Z.
Форматы приложения
Кроме данных, которые могут меняться местами, инструментарий программного продукта, предложенного фирмой Microsoft, позволяет определить в тексте места, которые имеют нестандартное форматирование. Естественно, посредством набора команд можно одно форматирование сделать совершенно другим. К примеру, данные с курсивом следует дополнительно отметить жирным шрифтом. Для этого в категории «Главная»необходимо определить подразделы «Редактирование» и «Найти и выделить», способные произвести необходимую замену.
Заключение
Инструментарий Microsoft Excel позволяет максимально быстро и эффективно производить замену одних символов на другие, пользователю нет нужды искать каждое совпадение вручную, посредством всего нескольких команд можно с лёгкостью пройти по всем совпадениям и изменить данные.
Поиск и замена в Excel
Поиск и замена в Excel – это достаточно мощный и удобный инструмент, который позволяет находить, а при необходимости и заменять, информацию на рабочем листе. В рамках данного урока Вы научитесь выполнять поиск в заданной области документа Excel, а также изменять найденную информацию на требуемое значение.
При работе с большим количеством данных в Excel, иногда достаточно трудно отыскать какую-то конкретную информацию. И, как правило, такой поиск занимает очень много времени. Excel предлагает прекрасный инструмент поиска. Вы можете с легкостью отыскать любую нужную информацию в рабочей книге Excel с помощью команды Найти, которая к тому же позволяет еще и изменить данные с помощью инструмента Найти и заменить.
Поиск данных в ячейках Excel
В нашем примере мы воспользуемся командой Найти, чтобы отыскать требуемое имя в длинном списке сотрудников.
Если перед использованием команды Найти Вы выделите одну ячейку, то Excel будет выполнять поиск во всем листе. А если диапазон ячеек, то только внутри этого диапазона
- На вкладке Главная воспользуйтесь командой Найти и выделить, а затем из раскрывающегося списка выберите пункт Найти.
- Появится диалоговое окно Найти и заменить. Введите данные, которые необходимо отыскать. В нашем примере мы введем имя сотрудника.
- Нажмите Найти далее. Если данные присутствуют на листе, то они будут выделены.
- Если Вы еще раз нажмете на кнопку Найти далее, то увидите следующий вариант поиска. Вы также можете выбрать Найти все, что бы увидеть все варианты, которые для Вас отыскал Excel.
- Закончив поиск, воспользуйтесь кнопкой Закрыть, чтобы выйти из диалогового окна Найти и Заменить.
Вы можете получить доступ к команде Найти с помощью комбинации клавиш Ctrl+F на клавиатуре.
Чтобы увидеть дополнительные параметры поиска и замены, нажмите кнопку Параметры в диалоговом окне Найти и заменить.
Замена содержимого ячейки в Excel
Бывают случаи, когда допущена ошибка, повторяющаяся во всей книге Excel. Например, неправильно написано чье-то имя или необходимо изменить определенное слово или фразу на другую. Вы можете воспользоваться инструментом Найти и заменить, чтобы быстро внести исправления. В нашем примере мы воспользуемся командой Заменить, чтобы исправить список адресов электронной почты.
- На вкладке Главная нажмите команду Найти и выделить, а затем из раскрывающегося списка выберите пункт Заменить.
- Появится диалоговое окно Найти и заменить. Введите текст, который Вы ищете в поле Найти.
- Введите текст, на который требуется заменить найденный, в поле Заменить на. А затем нажмите Найти далее.
- Если значение будет найдено, то содержащая его ячейка будет выделена.
- Посмотрите на текст и убедитесь, что Вы согласны заменить его.
- Если согласны, тогда выберите одну из опций замены:
- Заменить: исправляет по одному значению зараз.
- Заменить все: исправляет все варианты искомого текста в книге. В нашем примере мы воспользуемся этой опцией для экономии времени.