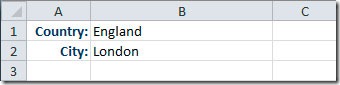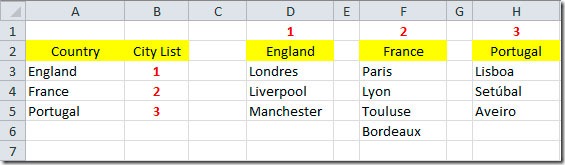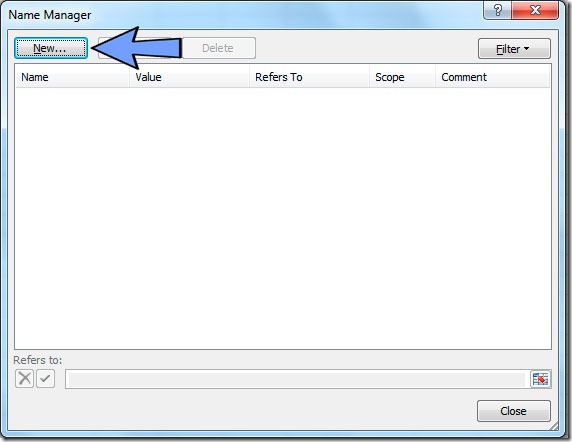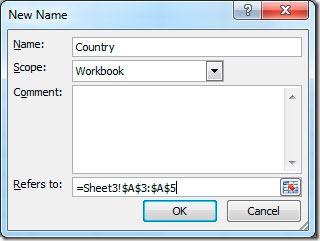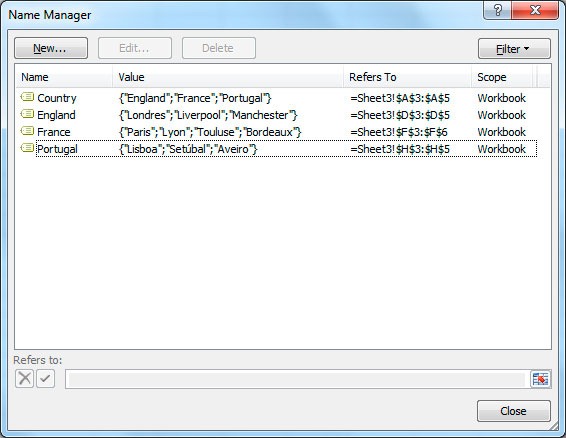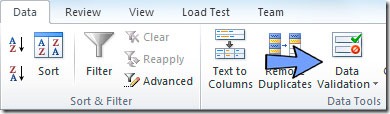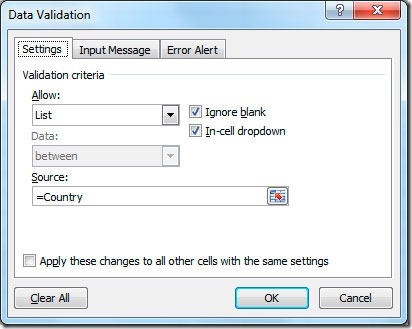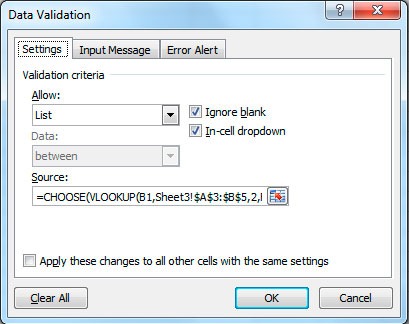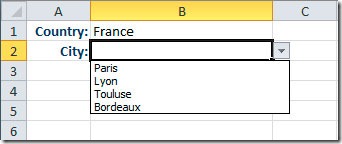Связанные ячейки в excel
Блог о программе Microsoft Excel: приемы, хитрости, секреты, трюки
Создание связи между таблицами Excel
Связь между таблицами Excel – это формула, которая возвращает данные с ячейки другой рабочей книги. Когда вы открываете книгу, содержащую связи, Excel считывает последнюю информацию с книги-источника (обновление связей)
Межтабличные связи в Excel используются для получения данных как с других листов рабочей книги, так и с других рабочих книг Excel. К примеру, у вас имеется таблица с расчетом итоговой суммы продаж. В расчете используются цены на продукт и объем продаж. В таком случае имеет смысл создать отдельную таблицу с данными по ценам, которые будут подтягиваться с помощью связей первой таблицы.
Когда вы создаете связь между таблицами, Excel создает формулу, которая включает в себя имя исходной книги, заключенную в скобки [], имя листа с восклицательным знаком на конце и ссылку на ячейку.
Создание связей между рабочими книгами
- Открываем обе рабочие книги в Excel
- В исходной книге выбираем ячейку, которую необходимо связать, и копируем ее (сочетание клавиш Ctrl+С)
- Переходим в конечную книгу, щелкаем правой кнопкой мыши по ячейке, куда мы хотим поместить связь. Из выпадающего меню выбираем Специальная вставка
- В появившемся диалоговом окне Специальная вставка выбираем Вставить связь.
Есть еще один, более простой, вариант создания связи между таблицами. В ячейку, куда мы хотим вставить связь, ставим знак равенства (так же как и для обычной формулы), переходим в исходную книгу, выбираем ячейку, которую хотим связать, щелкаем Enter.
Вы можете использовать инструменты копирования и автозаполнения для формул связи так же, как и для обычных формул.
Прежде чем создавать связи между таблицами
Прежде чем вы начнете распространять знания на свои грандиозные идеи, прочитайте несколько советов по работе со связями в Excel:
Делайте легко отслеживаемые связи. Не существует автоматического поиска всех ячеек, содержащих ссылки. Поэтому, используйте определенный формат, чтобы быстро идентифицировать связи с другими таблицами, в противном случае, документ, содержащий ссылки, может разрастись до такой степени, что его будет трудно поддерживать.
Автоматические вычисления. Исходная книга должна работать в режиме автоматического вычисления (установлено по умолчанию). Для переключения параметра вычисления перейдите по вкладке Формулы в группу Вычисление. Выберите Параметры вычислений –> Автоматически.
Избегайте циклические ссылки. Циклические связи – когда две рабочие книги содержат ссылки друг на друга – могут быть причиной медленного открытия и работы файла.
Обновление связей
Для ручного обновления связи между таблицами, перейдите по вкладке Данные в группу Подключения. Щелкните по кнопке Изменить связи.
В появившемся диалоговом окне Изменение связей, выберите интересующую вас связь и щелкните по кнопке Обновить.
Разорвать связи в книгах Excel
Разрыв связи с источником приведет к замене существующих формул связи на значения, которые они возвращают. Например, связь =[Источник.xlsx]Цены!$B$4 будет заменена на 16. Разрыв связи нельзя отменить, поэтому прежде чем совершить операцию, рекомендую сохранить книгу.
Перейдите по вкладке Данные в группу Подключения. Щелкните по кнопке Изменить связи. В появившемся диалоговом окне Изменение связей, выберите интересующую вас связь и щелкните по кнопке Разорвать связь.
Вам также могут быть интересны следующие статьи
5 комментариев
Спасибо! очень полезный материал!
Пожалуйста, исправьте опечатку:
«В исходной книге выбираем ячейку, которую необходимо связать, и копируем ее (сочетание клавиш Ctrl+V)»
Думаю должно быть «Ctrl+С»
Microsoft Excel
трюки • приёмы • решения
Как в Excel отобразить связанные ячейки
В Excel имеется очень полезная возможность отображения связанных ячеек. Так, можно для ячейки с формулой отобразить связи — ячейки, значения из которых используются в формуле. Кроме того, установив табличный курсор в какую-либо ячейку, можно просмотреть, в каких формулах она участвует. При этом вес связи отображаются в виде стрелок.
Чтобы отобразить связи с ячейками, участвующими в данной формуле, следует установить табличный курсор на ячейку с формулой и на вкладке Формулы ленты инструментов нажать кнопку Влияющие ячейки. В результате к ячейке устремятся стрелочки, отходящие от ячеек, участвующих в формуле (рис. 1.12).
Рис. 1.12. Влияющие ячейки
Чтобы наглядно увидеть, на какие другие ячейки влияет значение какой-либо из ячеек, следует установить на нее табличный курсор и на вкладке Формулы ленты инструментов нажать кнопку Зависимые ячейки. В результате от ячейки с формулой отойдут стрелочки, указывающие на зависимые ячейки (рис. 1.13). Необходимо иметь в виду, что связи показываются только с теми ячейками, на которые впрямую влияет значение выбранной ячейки. Связь не отображается в случае косвенного влияния, когда первая ячейка влияет на вторую, а вторая влияет на третью. В этом случае первая ячейка косвенно влияет на значение в третьей ячейке, но связь в таком случае не отображается.
Рис. 1.13. Зависимые ячейки
Подобные связи можно отобразить сразу для нескольких ячеек, построив таким образом своеобразную карту взаимосвязей ячеек таблицы. При этом можно одновременно отображать связи разного тина (и влияющие, и зависимые ячейки).
Чтобы убрать с экрана отображенные связи, на вкладке Формулы ленты инструментов достаточно нажать кнопку Убрать стрелки. В результате будут скрыты все отображенные ранее связи. В том случае, если требуется скрыть связи только определенного типа (иллюстрирующие влияющие связи или зависимые), следует щелкнуть мышкой по стрелочке, расположенной рядом с кнопкой Убрать стрелки, и в появившемся меню выбрать, какие именно стрелки необходимо убрать (рис. 1.14).
Рис. 1.14. Сокрытие ненужных стрелок
Если ваша версия Excel на английском языке, то вам стоить посетить курсы, которые открыла школа английского языка и несомненными преимуществами которой являются следующие: соответствие школьной программе обучения, простота, наглядность и доступность изложения материала, большое количество и разнообразие упражнений для практики, наличие упражнений разной степени сложности, универсальность использования вне зависимости от базового учебника, соответствие возрастным особенностям и возможностям учащихся.
Отображение связей между формулами и ячейками
Примечание: Мы стараемся как можно оперативнее обеспечивать вас актуальными справочными материалами на вашем языке. Эта страница переведена автоматически, поэтому ее текст может содержать неточности и грамматические ошибки. Для нас важно, чтобы эта статья была вам полезна. Просим вас уделить пару секунд и сообщить, помогла ли она вам, с помощью кнопок внизу страницы. Для удобства также приводим ссылку на оригинал (на английском языке) .
Проверке на точность или при поиске источника ошибки может быть затруднен, если формуле используются влияющие или зависимые ячейки:
Влияющие ячейки — ячеек, на которые ссылаются формулы в другую ячейку. Например если ячейка D10 содержит формулу = B5, ячейка B5 является влияющие на ячейку D10.
Зависимые ячейки — этих ячеек формул, ссылающихся на другие ячейки. Например если ячейка D10 содержит формулу = B5, ячейка D10 зависит от ячейки B5.
Облегчить проверку формул можно использовать команд Влияющие и Зависимые графически отобразить и отследить связи между этими ячейками и формулами с стрелки трассировки, как показано на этом рисунке.
Выполните следующие действия для отображения формулы отношений между ячейками.
Выберите файл > Параметры > Advanced.
Примечание: Если вы используете Excel 2007; Нажмите Кнопку Microsoft Office 
В разделе Параметры отображения для этой книги выберите нужную книгу и убедитесь, что в Показывать объекты выбран все.
Чтобы указать ссылки на ячейки в другой книге, что книга должна быть открыта. Microsoft Office Excel невозможно перейти к ячейке в книге, которая не открыта.
Выполните одно из следующих действий:
Укажите ячейку, содержащую формулу, для которой следует найти влияющие ячейки.
Чтобы отобразить стрелку трассировки к каждой ячейке, непосредственно предоставляет данные на активную ячейку на вкладке формулы в группе Зависимости формул нажмите кнопку Влияющие 
Синие стрелки показывают ячейки без ошибок. Красные стрелки показывают ячейки, которые приводят к возникновению ошибки. Если выделенная ячейка есть ссылка на ячейку на другой лист или книгу, черная стрелка указывает на значок листа 
Чтобы определить ячеек, предоставляющих данные активной ячейки следующего уровня, еще раз нажмите кнопку Влияющие 
Удаление одного уровня стрелок трассировки одновременно, начинается с влияющие ячейки крайних подальше от активной ячейки. На вкладке формулы в группе Зависимости формул нажмите стрелку рядом с кнопкой Убрать стрелки и нажмите кнопку Убрать стрелки влияющие 
Укажите ячейку, для которой следует найти зависимые ячейки.
Чтобы отобразить стрелку трассировки к каждой ячейке, зависимой от активной ячейки, на вкладке формулы в группе Зависимости формул нажмите кнопку Зависимые 
Синие стрелки показывают ячейки без ошибок. Красные стрелки показывают ячейки, которые приводят к возникновению ошибки. Если выделенная ячейка есть ссылка на ячейку на другой лист или книгу, черная стрелка указывает на значок листа 
Чтобы определить ячеек, зависящих от активной ячейки следующего уровня, снова нажмите кнопку Зависимые 
Для удаления одного уровня стрелок трассировки по одному, начиная с зависимые ячейки крайний от активной ячейки, на вкладке формулы в группе Зависимости формул щелкните стрелку рядом с кнопкой Убрать стрелки и нажмите кнопку Удалить Зависимые стрелки 
В пустой ячейке введите = (знак равенства).
Нажмите кнопку Выделить все.
Выделите ячейку и на вкладке формулы в группе Зависимости формул дважды нажмите кнопку Влияющие
Чтобы удалить все стрелки трассировки на листе, на вкладке формулы в группе Зависимости формул, нажмите кнопку Убрать стрелки 
Проблема: Microsoft Excel издает звуковой сигнал при нажатии кнопки зависимые ячейки или влияющие команды.
Если Excel звуковых сигналов при нажатии кнопки Зависимые 

Ссылки на текстовые поля, внедренные диаграммы или изображения на листах.
Отчеты сводных таблиц.
Ссылки на именованные константы.
Формулы, расположенные в другой книге, которая содержит ссылку на активную ячейку Если эта книга закрыта.
Чтобы увидеть выделение цветом влияющих ячеек для аргументов формулы, выделите ячейку и нажмите клавишу F2.
Для выбора ячейки на другом конце стрелки дважды щелкните эту стрелку. Если ячейка находится на другом листе или в другой книге, дважды щелкните черную стрелку для отображения диалогового окна Переход, а затем дважды щелкните требуемую ссылку в списке Переход.
Все стрелки слежения исчезают при изменении формулы, к которому стрелки пункт, вставить или удалить столбцы или строки, или удалить или переместить ячейки. Чтобы восстановить стрелки слежения после внесения любого из этих изменений, необходимо использовать команды проверки на листе еще раз. Для отслеживания стрелки, распечатать лист со стрелками слежения перед внесением изменений.
Связанные ячейки в Excel
В Excel имеется очень полезная возможность отображения связанных ячеек. Так, можно для ячейки с формулой отобразить связи — ячейки, значения из которых используются в формуле. Кроме того, установив табличный курсор в какую-либо ячейку, можно просмотреть, в каких формулах она участвует. При этом вес связи отображаются в виде стрелок. Чтобы отобразить связи с ячейками, участвующими в данной формуле, следует установить табличный курсор на ячейку с формулой и на вкладке Формулы ленты инструментов нажать кнопку Влияющие ячейки. В результате к ячейке устремятся стрелочки, отходящие от ячеек, участвующих в формуле (рис. 1.12).
Чтобы наглядно увидеть, на какие другие ячейки влияет значение какой-либо из ячеек, следует установить на нее табличный курсор и на вкладке Формулы ленты инструментов нажать кнопку Зависимые ячейки. В результате от ячейки с формулой отойдут стрелочки, указывающие на зависимые ячейки (рис. 1.13). Необходимо иметь в виду, что связи показываются только с теми ячейками, на которые впрямую влияет значение выбранной ячейки. Связь не отображается в случае косвенного влияния, когда первая ячейка влияет на вторую, а вторая влияет на третью. В этом случае первая ячейка косвенно влияет на значение в третьей ячейке, но связь в таком случае не отображается.
Подобные связи можно отобразить сразу для нескольких ячеек, построив таким образом своеобразную карту взаимосвязей ячеек таблицы. При этом можно одновременно отображать связи разного тина (и влияющие, и зависимые ячейки).
Чтобы убрать с экрана отображенные связи, на вкладке Формулы ленты инструментов достаточно нажать кнопку Убрать стрелки. В результате будут скрыты все отображенные ранее связи. В том случае, если требуется скрыть связи только определенного типа (иллюстрирующие влияющие связи или зависимые), следует щелкнуть мышкой по стрелочке, расположенной рядом с кнопкой Убрать стрелки, и в появившемся меню выбрать, какие именно стрелки необходимо убрать (рис. 1.14).
Если ваша версия Excel на английском языке, то вам стоить посетить курсы, которые открыла школа английского языка и несомненными преимуществами которой являются следующие: соответствие школьной программе обучения, простота, наглядность и доступность изложения материала, большое количество и разнообразие упражнений для практики, наличие упражнений разной степени сложности, универсальность использования вне зависимости от базового учебника, соответствие возрастным особенностям и возможностям учащихся.
Создаем связанные выпадающие списки в Excel – самый простой способ!
ПРЕДСТАВЬТЕ СИТУАЦИЮ: Мы хотим создать в Excel небольшую табличку, где можно выбрать страну и соответствующий ей город. При этом с помощью выпадающих списков, необходимо ограничить доступные пользователям варианты стран и городов, из которых они могут выбирать. В первой ячейке мы сделаем выбор страны, а во второй будут доступны только принадлежащие выбранной стране города. Думаю, это понятно?
Итак, давайте начнём наш простой пример с того, как можно создать связанный (или зависимый) выпадающий список в Excel? В ячейке B1 мы будем выбирать страну, а в ячейке B2 – принадлежащий ей город, как на примере:
Для начала нужно создать базу данных. На втором листе я занес список стран, которые хочу дать пользователям на выбор в первом раскрывающемся списке, а в соседнем столбце указал числовой индекс, который соответствует одному из списков городов. Списки городов располагаются правее в столбцах D, F и H. Так, например, рядом с France стоит индекс 2, который соответствует списку городов 2. Позже Вы увидите, как этот индекс будет использован.
Если Вы работаете в Excel 2010, то можете создать лист-источник в отдельной рабочей книге. Если же у Вас версия Excel 2003 года, и Вы планируете использовать именованный диапазон, то значения должны находиться в той же книге, можно на другом листе.
Мы будем использовать именованные диапазоны и сделаем так, чтобы эти связанные выпадающие списки работали во всех версиях Excel. Следующий шаг – создать именованные диапазоны для наших списков. На вкладке Formulas (Формулы) есть команда Name Manager (Диспетчер имён). Нажав на нее, откроется диалоговое окно Name Manager (Диспетчер имён).
Нажмите кнопку New (Создать), чтобы добавить новый именованный диапазон. Откроется диалоговое окно New Name (Создание имени).
В поле Name (Имя) введите имя Country для нашего первого именованного диапазона, а в поле Refers to (Диапазон) выберите тот, в котором хранится список стран:
Нажмите ОК, чтобы сохранить и закрыть диалоговое окно.
Имена диапазонам, содержащим города, можно присвоить точно таким же образом.
Теперь мы можем создать выпадающие списки в тех ячейках, где планировали выбирать данные. Выделите ячейку B1 (в ней мы будем выбирать страну), откройте вкладку Data (Данные), нажмите Data Validation (Проверка данных), а затем в выпадающем меню выберите Data Validation (Проверка данных).
Откроется диалоговое окно Data Validation (Проверка вводимых значений).
Мы хотим дать пользователю на выбор список вариантов, поэтому в поле Allow (Тип данных) выберите List (Список). Это активирует поле Source (Источник), где необходимо указать имя диапазона со странами. Введите в этом поле “=Country” и жмите ОК. Теперь нам нужно сделать второй раскрывающийся список, чтобы пользователи могли выбрать город. Мы поместим этот раскрывающийся список в ячейку B2. А теперь внимание – фокус! Нам нужно проверить содержимое ячейки с названием страны (ячейка B1), чтобы получить индекс соответствующий базе данных с городами. Если пользователь выберет Portugal, то мы должны обратиться к базе с индексом 3, в которой хранятся названия городов Португалии. Мы воспользуемся функцией ВПР (VLOOKUP) для поиска значения из ячейки B1 в таблице с названиями стран. После того как индекс будет известен, мы выберем список, который станет источником данных для нашего второго выпадающего списка. Для этого напишем такую формулу:
Что же делает эта формула? Она ищет значение из ячейки B1 в списке стран и возвращает соответствующий индекс, который затем использует функция CHOOSE (ВЫБОР), чтобы выбрать 1-й, 2-й или 3-й именованный диапазон.
Вот так будет выглядеть наш второй раскрывающийся список:
В результате мы получим два связанных (или зависимых) выпадающих списка. Если мы выбираем страну France, в связанном списке у нас будут города только из Франции.
Из этой статьи Вы узнали, как можно сделать простейшие связанные выпадающие списки в Microsoft Excel. Вы можете взять этот простой пример и использовать его для решения реальных задач.