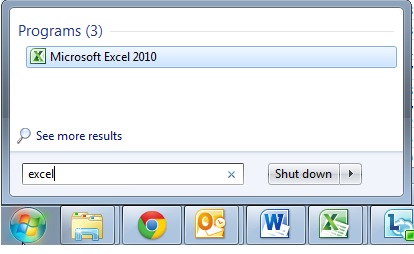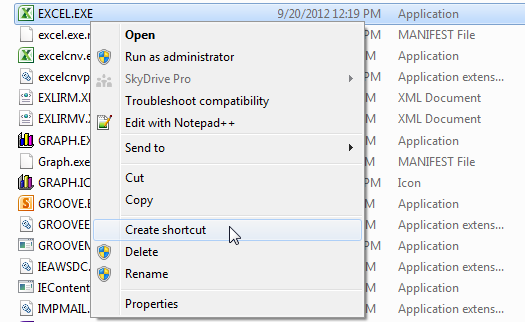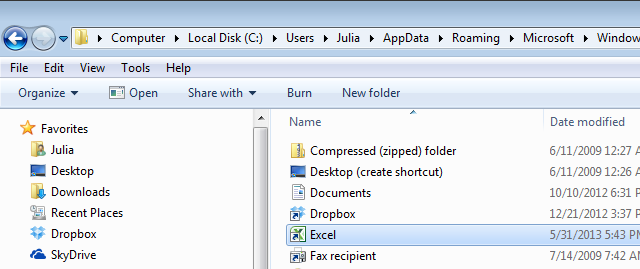Как сделать чтобы excel открывался в разных окнах
Better Together Better Together
Технологии Microsoft помогают в построении корпоративных инфраструктур
Как настроить чтобы файлы Excel открывались в отдельных окнах
Может быть этот вопрос имеет мало общего с темами, которые мы привыкли здесь обсуждать. Но вообще говоря он волнует многих. Есть официальный ответ, который можно прочитать здесь.
Полезная информация, спасибо.
Еще бы по аналогии научить Microsoft Project открывать документы в отдельном окне, как это можно сделать?
Мечтаю и сам научиться делать это ? Но пока подобных официальных ответов нет…
Всем доброго времени суток! Официальный ответ теперь пропал из зоны досягаемости, по указанной ссылке теперь пустота… Остается только править реестр, о чем куча тем в интернете или для простоты есть уже написанные утилиты.
Файл —- Параметры—–Дополнительно——Показать все окна на панели задач
Решил проблему (в Excel 2007) тем, что сначала включил “Игнорировать DDE-запросы от других приложении” находится по пути (Кнопка Office -> Параметры Excel -> Дополнительно -> (там крутим в самый низ) Игнорировать DDE-запросы от других приложении ). После этого документы начинают открываться с ошибкой. А потом надо снова снять эту галочку.
Laps
10 Nov 2013 4:44 PM , у вас самый понятный и правильный ответ. СПАСИИИИбо.
Laps – все гениальное просто! Спсб.
Херня ! Это не то!!
Одновременно пробовал сделать галочку «Показать все окна на панели задач», это по сути ничего не меняло, просто в панели задач видно было все открытые файлы, но переключаться между ними также можно было только внутри одного окна Excel.
Параметр «Игнорировать DDE-запросы от других приложении» сломал мне ассоциации с некоторыми расширениями Excel, пришлось вручную их прокликивать в «Программах по умолчанию». Результата это так и не дало.
У меня получилось. Перейдите по этой ссылке и там пошагово все понятно!
Многооконный режим Excel 2010
Как настроить Excel 2010, чтобы можно было по-умолчанию открывать 2-3-4. и более документов Excel в отдельных окнах и без . этого самого, как его. 🙂
Совет, как открыть 2 документа в разных окнах одноразово — такой совет я в этих ваших интернетах нашел уже. Но геморой каждый раз не устраивает. Люди на фирме открывают документы сотнями каждый день.
P.S. Суть работы заключается в обработке данных разбитых на 3-4 книги Excel, в каждой из которых до нескольких десятоков страниц, некоторые представлены сводными таблицами. Это комплект документов на определенную дату. Дней в году — 365. Представляете масштаб проблемы? Открой так сначала Excel, а из него документ. И сопоставь данные в них, если они так по-скотски открываются в одном окне.
Сведения о вопросе
Как я решил эту проблему. Windows 7 +MS Office 2010
Способ первый
1. Создаем ярлык на Excel.exe, например Excel.lnk.
2. Переносим его в %userprofile%sendto
3. Нажимаем правой кнопкой на нужной книге и выбираем в контекстном меню Отправить->Excel , книга откроется в новом окне.
+ Простой и всем доступный способ
— Выбрать сразу несколько файлов, а затем выполнить действия пункта 3 не приведут к желаемому результату, каждый файл нужно открывать таким способом отдельно.
Способ второй
Изменение реестра. Сохраняйте разделы реестра перед внесением изменений!
1. Открываем редактор реестра .
2. Для каждого типа файла Excel нужно найти соответствующий раздел, пример для .xls:
идем в раздел HKEY_CLASSES_ROOT.xls и смотрим на значение (Default), видим — “Excel.Sheet.8″. Т.е. нам нужно править раздел HKEY_CLASSES_ROOTExcel.Sheet.8.
3. Изменяем в разделе HKEY_CLASSES_ROOTExcel.Sheet.8shellOpencommand ключ:
(Default) на — «C:Program Files (x86)Microsoft OfficeOffice14EXCEL.EXE» /n «%1»
command на — xb’BV5. MKKSkEXCELFiles>VijqBof(Y8’w!FId1gLQ /n «%1»
Т.е. заменяем концовку (/dde) на /n «%1»
4. Удаляем или переименовываем раздел HKEY_CLASSES_ROOTExcel.Sheet.8shellOpenddeexec.
Теперь можно выбрать сразу несколько .xls файлов или один, и открыть их, каждый из них откроется в отдельном окне.
5. Повторяем пункты 2-4 для каждого, нужного вам, типа файла Excel.
+ Можно открывать в отдельных окнах сразу несколько выбранных файлов .
— Не будет доступно переключение между окнами в Excel через Вид-> Перейти в другое окно .
— Для того чтобы книги открывались как раньше (в одном окне) необходимо все разделы реестра вернуть исходное состояние.
Для типов файлов Excel .xls, xlsx, xlsm и xlst я выложил 2 reg файла:
ExcelOpenInSeparateWindows_ON — включение открытия каждой книги в отдельном окне ;
ExcelOpenInSeparateWindows_OFF — отключение открытия каждой книги в отдельном окне;
просто запустите их для внесения изменений в реестр (нужны права администратора). Скачать файлы можно по ссылке.
Excel 2010: как открыть документы в разных окнах
Excel 2010, в отличии от более ранних версий, по умолчанию открывает новые файлы Excel в одном родительском окне. Вероятно, такое поведение Excel 2010 вызвано желанием разработчиков сэкономить ресурсы оперативной памяти на компьютере пользователя, ведь в этом случае порождается всего один, а не несколько независимых процессов excel.exe. Но это решение иногда вызывает у пользователей определенные неудобства, так, например, при необходимости работать одновременно с двумя (и более) электронными книгами Excel – переключаться между разными книгами в рамках одного окна крайне неудобно.
Тот же Word 2010 ведет себя по-другому – каждый новый документ открывается в отдельном окне.
Сегодня мы покажем, как для Excel 2010 настроить открытие файлов в отдельных окнах. Такое поведение Excel особенно удобно при работе на компьютере с несколькими мониторами и позволяет разнести документы на разные мониторы и работать с ними одновременно (особенно часто так поступают различные бухгалтера, экономисты, статисты и другие «повелители» электронных таблиц).
- В первую очередь нужно определить на какой раздел реестра ссылается тот или иной тип файла Excel. Например, если нас интересуют файлы с расширением .xls, откройте редактор реестра (regedit.exe) и перейдите в раздел HKEY_CLASSES_ROOT.xls. Нас интересует значение параметра (Default), В нашем примере в нем указано Excel.Sheet.8. Это означает, что параметры открытия этого типа файлов Excel задаются в разделе HKEY_CLASSES_ROOTExcel.Sheet.8. Для файлов типа .xlsx – это будет раздел HKEY_CLASSES_ROOTExcel.Sheet.12.

Перейдем в раздел реестра HKEY_CLASSES_ROOTExcel.Sheet.8shellOpencommand. Заменим значение ключа: (Default) с «C:Program Files (x86)Microsoft OfficeOffice14EXCEL.EXE» /dde на «C:Program Files (x86)Microsoft OfficeOffice14EXCEL.EXE» /e “%1“. Т.е. в вместо /dde нужно указать /e “%1”.
Чтобы не возится с ручной правкой реестра, мы подготовили 2 готовых reg файла (архив находится здесь):
Как открыть файлы Excel 2010 в отдельных окнах
Недавно мы разбирались, как одновременно открыть несколько рабочих книг Excel рядом друг с другом. Но есть еще одна нестандартная, но распространенная задача, – открыть книги Excel 2010 или 2007 в разных окнах. Мной были прочитаны все жалобы и решения на форумах Microsoft Office. В этом посте я попытаюсь рассказать о самых простых способах, как это можно сделать без возни с реестром.
Способ номер один – значок Excel на панели задач
Откройте первую книгу Excel, а затем используйте один из следующих четырех вариантов, чтобы открыть вторую книгу в новом окне:
- Щелкните правой кнопкой мыши по значку Excel на панели задач и выберите Microsoft Excel 2010 (или 2007):
Затем перейдите в меню File (Файл) >Open (Открыть) и выберите вашу вторую книгу.
- Щелкните по значку программы на панели задач, удерживая клавишу Shift. Затем откройте вторую книгу в новом окне.
- Если у вашей мыши есть колесико, нажмите колесиком по иконке Excel на панели задач.
- Если у вас установлена Windows 7 или более ранняя версия, вы можете перейти к меню Start (Пуск) >All programs (Все программы) >Microsoft Office > Excel или просто ввести “Excel” в строке поиска и нажать на значок программы. Таким образом, приложение всегда будет открываться в новом окне.
Способ второй – ярлык Excel
- Откройте папку, где установлен Office. Путь по умолчанию для Excel 2010: C:/Program Files/Microsoft Office/Office 14. Если у вас установлен Excel 2007, то имя последней папки будет не Office 14, а Office 12.
- Найдите файл Excel.exe и щелкните по нему правой кнопкой мыши.
- Выберите опцию Create shortcut (Создать ярлык) и отправьте его на рабочий стол.
Всякий раз, когда вам нужно будет открыть новый документ Excel – дважды щелкните по этому ярлыку.
Способ третий – опция «Отправить» в контекстном меню
Если вам часто приходится открывать несколько книг Excel одновременно, взгляните на это нестандартное решение, предложенное на одном из форумов. На самом деле решение гораздо проще, чем может показаться на первый взгляд. Просто попробуйте:
- Выполните шаги, описанные выше, для создания ярлыка Excel.
- Откройте папку на вашем компьютере: C:/Users/UserName/AppData/Roaming/Microsoft/Windows/SendTo.
Примечание! Папка AppData является скрытой. Чтобы сделать ее видимой, на панели управления выберите Folder options (Параметры папок), перейдите на вкладку View (Вид) и включите опцию Show hidden files, folders or drives (Показывать скрытые файлы, папки и диски).
- Вставьте ярлык в папку SendTo.
Теперь вы можете не открывать вторую книгу внутри Excel. Достаточно щелкнуть правой кнопкой мыши по файлу, который необходимо открыть в новом окне и из контекстного меню выбрать пункт SendTo (Отправить) > Excel.
Прочие способы, которые могут вам помочь
Есть еще два решения, которыми пользуется множество людей. Один из них заключается в выборе опции Ignore other applications that use Dynamic Data Exchange (DDE) (Игнорировать DDE-запросы от других приложений), которая находится в параметрах Excel на вкладке Advanced (Дополнительно) в разделе General (Общие). Другой способ подразумевает изменения в реестре.
Работая в программе Excel в двух разных окнах, выполнять многие задачи становится гораздо проще. Просмотр файлов рядом друг с другом занимает много места, и это не всегда лучший вариант. Преимущества двух файлов включают в себя нечто большее, чем просто возможностью сравнения или просмотра листов рядом друг с другом. Если данные хотя бы в одном файле были повреждены, вы не сможете открыть остальные документы в новых окнах.
Открытие документа Microsoft Excel в разных окнах
При работе в Microsoft Excel бывает необходимость открыть несколько документов или один и тот же файл в нескольких окнах. В старых версиях и в версиях, начиная c Excel 2013, сделать это не составляет особых проблем. Просто открываем файлы стандартным способом, и каждый из них запустится в новом окне. Но вот в версиях приложения 2007 — 2010 новый документ открывается по умолчанию в родительском окне. Такой подход экономит системные ресурсы компьютера, но вместе с тем создает и ряд неудобств. Например, если пользователь хочет сравнить два документа, расположив окна на экране рядом, то при стандартных настройках это у него не получится. Рассмотрим, как это можно сделать всеми доступными способами.
Открытие нескольких окон
Если в версиях Эксель 2007 — 2010 у вас уже открыт документ, но вы попытаетесь запустить другой файл, то он откроется в том же родительском окне, просто заменив содержимое первоначального документа на данные из нового. Всегда будет возможность переключиться на первый запущенный файл. Для этого нужно навести на панели задач курсор на иконку Excel. Появится небольшие окошки для предпросмотра всех запущенных файлов. Перейти к конкретному документу можно просто кликнув по такому окошку. Но это будет именно переключение, а не полноценное открытие нескольких окон, так как одновременно вывести их на экран таким способом пользователь не сможет.
Но существует несколько уловок, с помощью которых можно отобразить несколько документов в Excel 2007 — 2010 на экране одновременно.
Одним из самых быстрых вариантов раз и навсегда решить проблему с открытием нескольких окон в Эксель является установка патча MicrosoftEasyFix50801.msi. Но, к сожалению, компания Майкрософт перестала поддерживать все решения Easy Fix, включая вышеуказанный продукт. Поэтому скачать его на официальном сайте сейчас нельзя. При желании можно на свой страх и риск произвести загрузку и установку патча с других веб-ресурсов, но при этом следует помнить, что данными действиями вы можете подвергнуть свою систему опасности.
Способ 1: панель задач
Одним из самых простых вариантов открытия нескольких окон является выполнение данной операции через контекстное меню значка на Панели задач.
- После того, как один документ Эксель уже запущен, наводим курсор на иконку программы, размещенную на Панели задач. Кликаем по ней правой кнопкой мыши. Запускается контекстное меню. В нем выбираем в зависимости от версии программы пункт «Microsoft Excel 2007» или «Microsoft Excel 2010».
Можно вместо этого кликнуть по значку Excel на панели задач левой кнопкой мышки при зажатой клавише Shift. Ещё один вариант — просто навести курсор на значок, после чего кликнуть колесиком мышки. Во всех случаях эффект будет тот же, но не понадобится активировать контекстное меню.
Открывается чистый лист Эксель в отдельном окне. Для того, чтобы открыть конкретный документ переходим во вкладку «Файл» нового окна и кликаем по пункту «Открыть».
После этого вы сможете работать с документами сразу в двух окнах. Таким же образом при необходимости можно запустить и большее количество.
Способ 2: окно «Выполнить»
Второй способ предполагает действия через окно «Выполнить».
- Набираем на клавиатуре комбинацию клавиш Win+R.
- Активируется окно «Выполнить». Набираем в его поле команду «excel».
После этого новое окно запустится, а для того, чтобы открыть в нем нужный файл выполняем те же действия, что и в предыдущем способе.
Способ 3: меню Пуск
Следующий способ подойдет только пользователям Windows 7 или более ранних версий операционной системы.
- Кликаем по кнопке «Пуск» ОС Windows. Переходим по пункту «Все программы».
После этих действий запустится новое окно программы, в котором стандартным способом можно будет открыть файл.
Способ 4: Ярлык на Рабочем столе
Чтобы запустить программу Excel в новом окне, нужно дважды кликнуть по ярлыку приложения на рабочем столе. Если его нет, то в таком случае ярлык нужно создать.
- Открываем Проводник Windows и если у вас установлен Excel 2010, то переходим по адресу:
C:Program FilesMicrosoft OfficeOffice14
Если установлен Эксель 2007, то в этом случае адрес будет такой:
C:Program FilesMicrosoft OfficeOffice12
Попав в директорию программы, находим файл под названием «EXCEL.EXE». Если у вас не включен в операционной системе показ расширений, то он будет называться просто «EXCEL». Кликаем по данному элементу правой кнопкой мыши. В активировавшемся контекстном меню выбираем пункт «Создать ярлык».
Теперь запускать новые окно можно будет через ярлык приложения на Рабочем столе.
Способ 5: открытие через контекстное меню
Все способы, которые были описаны выше, предполагают сначала запуск нового окна Excel, а уже потом через вкладку «Файл» открытие нового документа, что является довольно неудобной процедурой. Но существует возможность значительно облегчить открытие документов путем использования контекстного меню.
- Создаем ярлык Excel на рабочем столе по алгоритму, который описан выше.
- Кликаем по ярлыку правой кнопкой мыши. В контекстном меню останавливаем выбор на пункте «Копировать» или «Вырезать» в зависимости от того, желает пользователь, чтобы ярлык и дальше размещался на Рабочем столе или нет.
Далее следует открыть Проводник, после чего совершить переход по следующему адресу:
Вместо значения «Имя_пользователя» следует подставить наименование вашей учетной записи Windows, то есть, пользовательского каталога.
Проблема состоит ещё и в том, что по умолчанию данная директория находится в скрытой папке. Поэтому нужно будет включить показ скрытых каталогов.
В открывшейся папке кликаем по любому пустому месту правой кнопкой мыши. В запустившемся меню останавливаем выбор на пункте «Вставить». Сразу же вслед за этим ярлык будет добавлен в данную директорию.
Документ запустится в новом окне.
Один раз проделав операцию с добавлением ярлыка в папку «SendTo», мы получили возможность постоянно открывать файлы Excel в новом окне через контекстное меню.
Способ 6: изменения в системном реестре
Но можно сделать открытие файлов Excel в нескольких окнах ещё проще. После процедуры, которая будет описана ниже, подобным образом будут запускаться все документы, открытые обычным способом, то есть, двойным щелчком мыши. Правда, эта процедура предполагает манипуляции с системным реестром. Это значит, что нужно быть уверенным в себе, прежде чем браться за неё, так как любой неправильный шаг может фатально навредить системе в целом. Для того, чтобы в случае проблем можно было исправить ситуацию, перед началом манипуляций сделайте точку восстановления системы.
- Для запуска окна «Выполнить», нажимаем комбинацию клавиш Win+R. В открывшемся поле вводим команду «RegEdit.exe» и жмем на кнопку «OK».
Происходит запуск Редактора реестра. В нем переходим по следующему адресу:
В правой части окна кликаем по элементу «По умолчанию».
Открывается окно его редактирования. В строке «Значение» меняем «/dde» на «/e “%1”». Остальную часть строки оставляем как есть. Жмем на кнопку «OK».
Находясь в том же разделе, кликаем правой кнопкой мыши по элементу «command». В открывшемся контекстном меню переходим по пункту «Переименовать». Произвольно переименовываем этот элемент.
Кликаем правой кнопкой мыши по наименованию раздела «ddeexec». В контекстном меню выбираем пункт «Переименовать» и тоже произвольно переименовываем данный объект.
Таким образом, мы сделали возможным открытие стандартным способом в новом окне файлов с расширением xls.
Для того, чтобы выполнить данную процедуру для файлов с расширением xlsx, в Редакторе реестра переходим по адресу:
Проделываем аналогичную процедуру и с элементами данной ветки. То есть, изменяем параметры элемента «По умолчанию», переименовываем элемент «command» и ветку «ddeexec».
После выполнения данной процедуры файлы формата xlsx тоже будут открываться в новом окне.
Способ 7: параметры Excel
Открытие нескольких файлов в новых окнах можно настроить также через параметры Excel.
- Во время нахождения во вкладке «Файл» выполняем щелчок мышкой по пункту «Параметры».
После этого новые запущенные файлы будут открываться в отдельных окнах. В то же время, перед завершением работы в Excel, рекомендуется снять галочку с пункта «Игнорировать DDE-запросы от других приложений», так как в обратном случае при следующем запуске программы возможно возникновение проблем с открытием файлов.
Поэтому, в некотором роде, данный способ менее удобен, чем предыдущий.
Способ 8: открытие одного файла несколько раз
Как известно, обычно программа Excel не дает открыть один и тот же файл в двух окнах. Тем не менее, это тоже можно сделать.
- Запускаем файл. Переходим во вкладку «Вид». В блоке инструментов «Окно» на ленте жмем на кнопку «Новое окно».
Как видим, хотя по умолчанию в Excel 2007 и 2010 при запуске нескольких файлов будут открываться в одном и том же материнском окне, существует множество способов запустить их в разных окнах. Пользователь может сам выбрать более удобный, соответствующий своим потребностям вариант.
Отблагодарите автора, поделитесь статьей в социальных сетях.


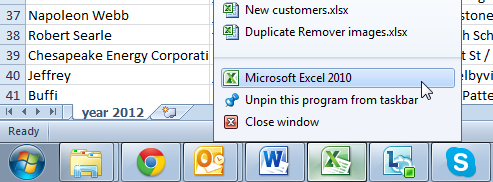 Затем перейдите в меню File (Файл) >Open (Открыть) и выберите вашу вторую книгу.
Затем перейдите в меню File (Файл) >Open (Открыть) и выберите вашу вторую книгу.