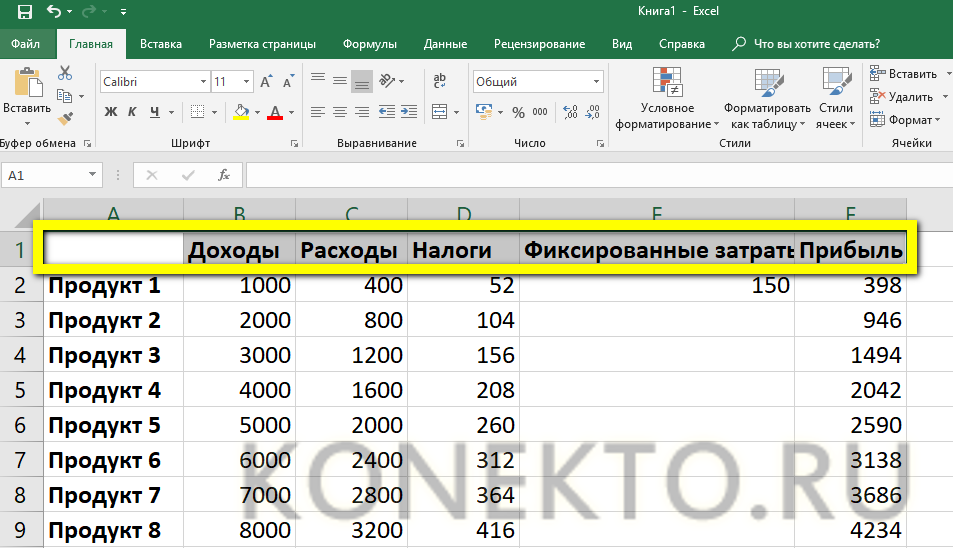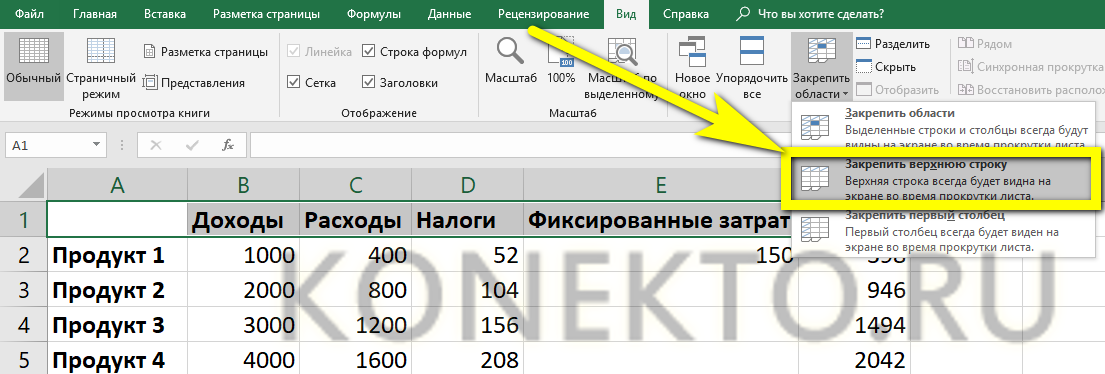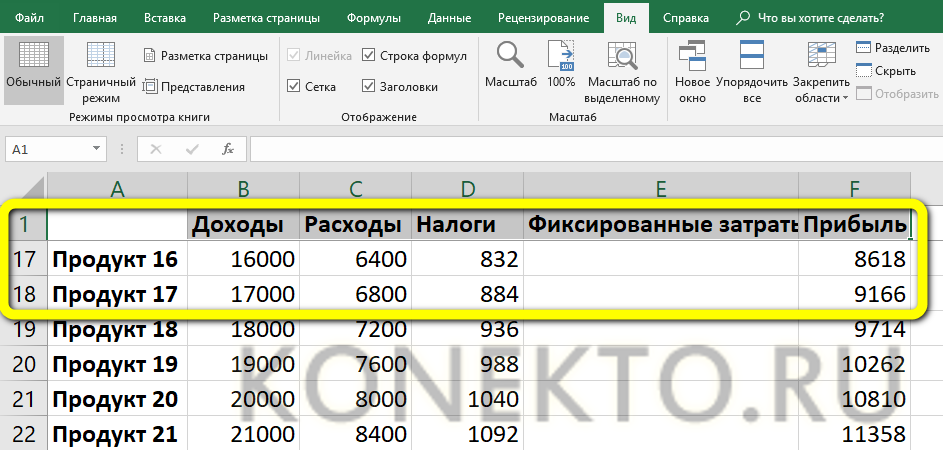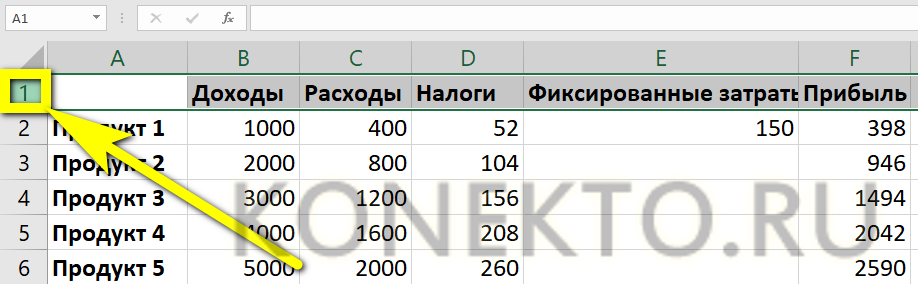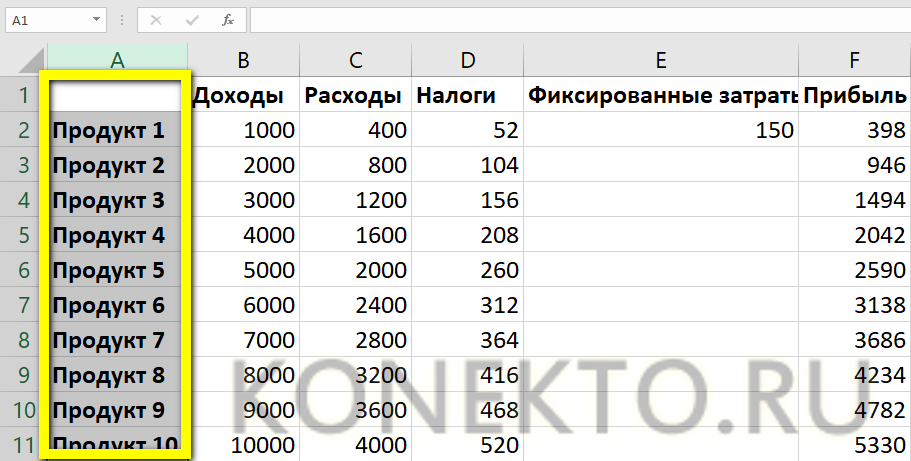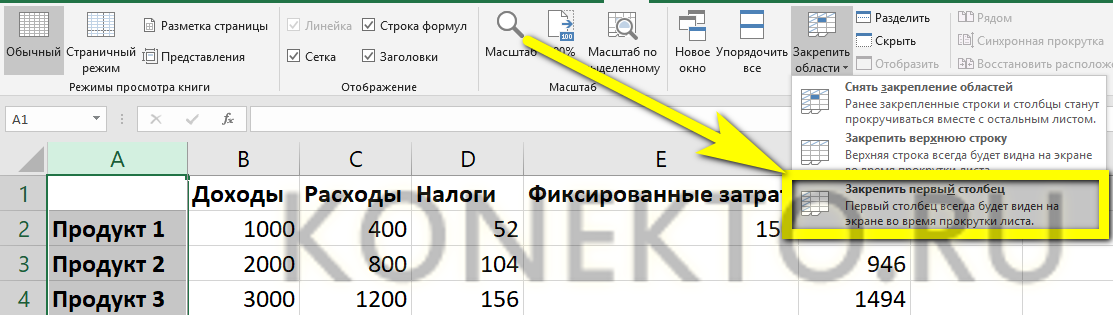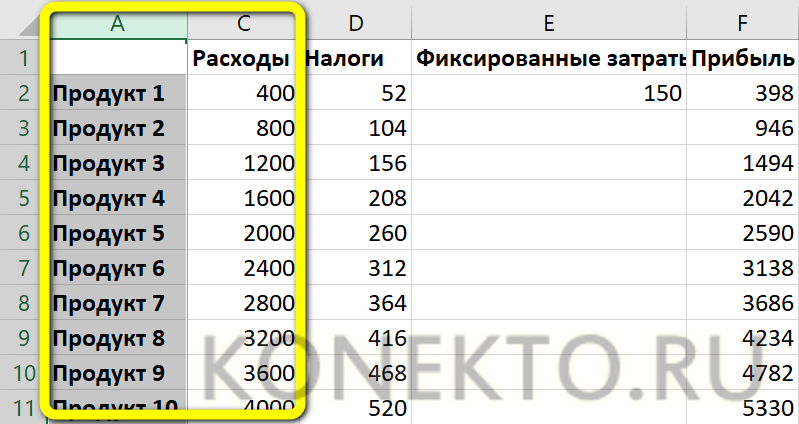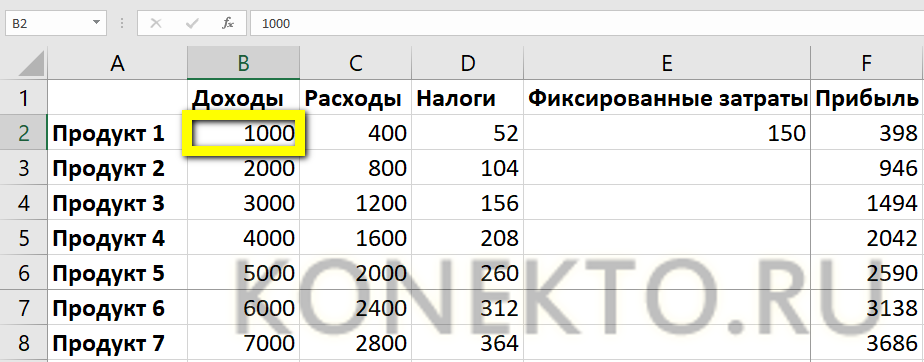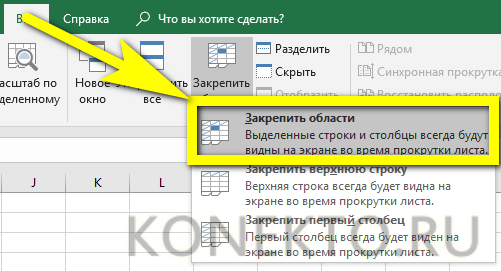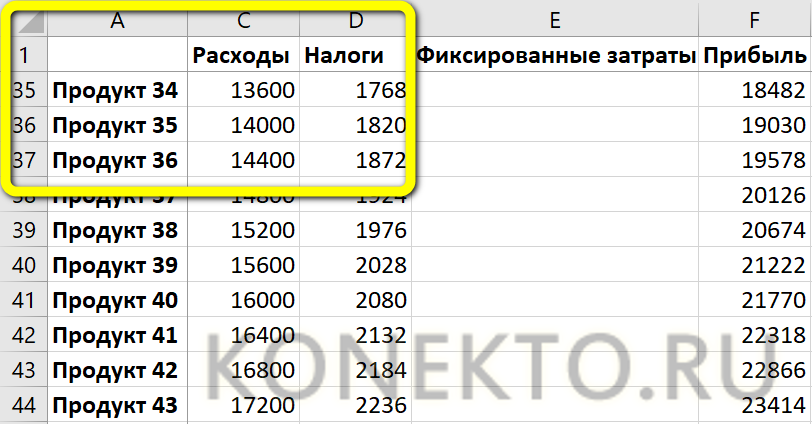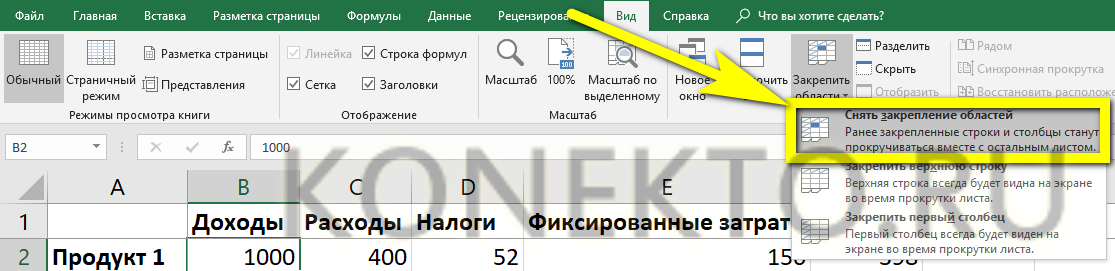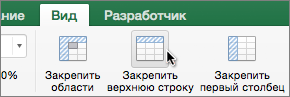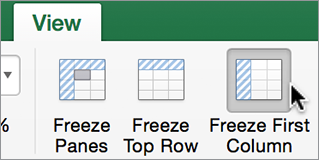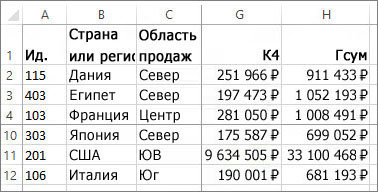Как в excel закрепить колонку
Как закрепить строку и столбец в Excel при прокрутке
Работа с многостраничными документами в Экселе осложняется тем, что используемые ячейки часто удалены от названий табличных блоков на значительное расстояние. Постоянно прокручивать лист от названий к нужным данным нерационально, долго и неудобно. Устранить этот недостаток поможет функция фиксации. Для закрепления строки в Excel требуется минимум времени, в результате шапка в таблице останется в поле зрения все время, независимо от того, насколько далеко вниз опустились ячейки с информацией. По вертикали можно сделать статичным столбец при прокрутке.
Способ по фиксации строчных данных
- Установить курсор в любом месте на листе документа.
- Переход на вкладку «Вид», щелкнуть по значку «Закрепить области». Появляется меню, предлагающее несколько способов.
- Выбрать действие, касающееся только верхней строки.
При необходимости зафиксировать два или более верхних участка по горизонтали, следует сделать следующее:
- Курсор установить в первом столбце в ячейке, которая находится под последней горизонтальной полосой закрепления. При желании можно выделить полностью строчный блок, который расположен первым после закрепляемого участка.
- В меню документа «Вид» щелкнуть по иконке фиксации. В появившемся перечне вариантов остановить выбор на варианте действия «Закрепить области».
Способ по фиксации вертикальных блоков при прокрутке
Для установления неподвижности первой вертикальной полосы необходимо:
- Установив курсор в любом месте листа, перейти на вкладку «Вид» к значку «Закрепить области».
- Выбрать в появившемся меню действий способ, касающийся только первого столбца.
- Закрепление столбца при прокрутке в Excel закончено. По горизонтали шапка будет прокручиваться, а вертикальный элемент с номерами остается на месте при движении направо.
Аналогично варианту с шапкой по горизонтали реализуется функция придания неподвижности нескольким вертикальным блокам.
Как сделать неподвижными строки и столбцы вместе
Зафиксировать одну или несколько полос по горизонтали и вертикали одновременно можно, пройдя такие этапы:
- Курсор поставить в ячейку, которая соприкасается своими границами и со столбцом, и со строкой, подлежащих фиксированию.
- Переход на вкладку «Вид», выбор действия и одноименного параметра фиксации «Закрепить области».
Как снять фиксацию
Открепление фиксации понадобиться вам в ходе допущения ошибки, либо ошибочного действия в предыдущих списках, в прочем, порядок действий схож:
Как закрепить строку и столбец в Excel при прокрутке
При работе с большим объемом данных в Excel мы часто сталкиваемся с ситуацией, когда прокручивая длинные списки мы теряемся и забываем какая из колонок с данными к какому критерию относится. Для того чтобы избежать такие ситуации в Excel существует возможность закреплять строки и столбцы.
Для этого нам необходимо:
- Перейти на вкладку “Вид” в Excel => Подраздел “Окно” => раздел “Закрепить области”:
В этом меню доступны три опции:
- Закрепить области: с помощью этой функции Эксель закрепляет как строки, так и столбцы одновременно;
- Закрепить верхнюю строку: по умолчанию закрепляет верхнюю строку листа Excel;
- Закрепить первый столбец: по умолчанию закрепляет первый столбец на листе Эксель слева.
Видеоурок: Как закрепить строку и столбец в Excel при прокрутке
Как закрепить строку при прокрутке в Excel
Если вы работаете с таблицей, где есть заголовки и сотни строк, то при прокрутке данных листа вы вскоре потеряете заголовки таблицы, как это показано ниже:
В подобных ситуациях лучше воспользоваться закреплением верхней строки листа Excel. Закрепление позволит видеть заголовки таблицы при прокрутке.
Для того чтобы закрепить верхнюю строку нам потребуется:
- Перейти на вкладку “Вид” в Excel => Подраздел “Окно” => раздел “Закрепить области”:
- В выпадающем меню выбрать “Закрепить верхнюю строку”:
После этого, появится серая тонкая линия, обозначающая наличие закрепленной верхней строки:
Теперь, вы можете прокручивать данные таблицы, при этом сохранив заголовки таблицы:
Как закрепить более одной строки в Эксель
В случае, если в нашей таблице заголовки занимают более чем одну строку, то нам потребуется закрепить две и более строки. Для этого:
- Выделите крайнюю ячейку слева, находящуюся под строчками с заголовками:
- Перейдите на вкладку “Вид” в Excel => Подраздел “Окно” => раздел “Закрепить области”:
- В выпадающем меню выберите пункт “Закрепить области”:
После этого Excel закрепит все строчки сверху выделенной вами ячейки. Теперь, при прокрутке, две строки с заголовками станут зафиксированы:
Как снять закрепление строки в Excel
Для снятия закрепления строк проделайте следующие шаги:
- Перейдите на вкладку “Вид” в Excel => Подраздел “Окно” => раздел “Закрепить области”:
- В выпадающем списки выберите “Снять закрепление областей”:
Как закрепить столбец при прокрутке в Excel
Если заголовки таблицы размещены в крайнем левом столбце, то при горизонтальной прокрутке заголовки пропадут. Избежать этого нам поможет закрепление первого столбца. Для этого нам потребуется:
- Перейти на вкладку “Вид” в Excel => Подраздел “Окно” => раздел “Закрепить области”:
- В выпадающем меню выбрать “Закрепить первый столбец”:
После этого крайний левый столбец будет закреплен. Тонкая серая линия обозначает наличие закрепленного столбца:
Теперь, мы можем прокручивать таблицу по горизонтали без потери заголовков:
В дополнение:
- Если вы закрепили столбец, то нажатием горячих клавиш Ctrl+Z нельзя убрать закрепление области. Убрать закрепление можно только через меню “Закрепить области”.
- Если вы вставите колонку перед той, что была закреплена, новая колонка будет также закрепленной колонкой.
Как закрепить более одного столбца в Эксель
В случае если в вашей таблице заголовки размещены более чем в одной колонке и вы хотите их закрепить, то проделайте следующие действия:
- Выделите самую верхнюю ячейку, в колонке находящейся сразу за теми колонками, что вы хотите закрепить:
- Перейдите на вкладку “Вид” в Excel => Подраздел “Окно” => раздел “Закрепить области”:
- В выпадающем меню выберите пункт “Закрепить области”:
После этого, Excel закрепит все колонки слева от выделенной вами ячейки. Теперь, при прокрутке, оба столбца с заголовками стали зафиксированы:
Как снять закрепление столбца в Excel
Для снятия закрепления со столбцов проделайте следующие шаги:
- Перейдите на вкладку “Вид” в Excel => Подраздел “Окно” => раздел “Закрепить области”:
- В выпадающем списке выберите “Снять закрепление областей”:
Как закрепить строку и столбец при прокрутке в Excel одновременно
Часто, для удобства в работе с большими массивами данных, необходимо закрепить одновременно и столбцы и строки таблицы.
Для того чтобы одновременно закрепить строки и столбцы в Excel проделаем следующие шаги:
- Выделим ячейку, находящуюся на пересечении столбцов и строк, которые мы хотим зафиксировать. Важно, чтобы ячейка была не внутри диапазона, а сразу после необходимых строк и столбцов. На примере ниже мы выделили ячейку, для того чтобы зафиксировать два первых столбца и верхнюю строчку:
- Перейдем на вкладку “Вид” в Excel => Подраздел “Окно” => раздел “Закрепить области”:
- В выпадающем меню выберем “Закрепить области”:
Теперь, при прокрутке данных по горизонтали и вертикали колонки и строка нашей таблицы зафиксированы:
Для снятия закрепления со строк и столбцов проделайте следующие шаги:
- Перейдите на вкладку “Вид” в Excel => Подраздел “Окно” => раздел “Закрепить области”:
- В выпадающем списке выберите “Снять закрепление областей”:
Как зафиксировать строку и столбец в Excel?
Microsoft Excel — пожалуй, лучший на сегодня редактор электронных таблиц, позволяющий не только произвести элементарные вычисления, посчитать проценты и проставить автосуммы, но и систематизировать и учитывать данные. Очень удобен Эксель и в визуальном отношении: например, прокручивая длинные столбцы значений, пользователь может закрепить верхние (поясняющие) строки и столбцы. Как это сделать — попробуем разобраться.
Как в Excel закрепить строку?
«Заморозить» верхнюю (или любую нужную) строку, чтобы постоянно видеть её при прокрутке, не сложнее, чем построить график в Excel. Операция выполняется в два действия с использованием встроенной команды и сохраняет эффект вплоть до закрытия электронной таблицы.
Для закрепления строки в Ехеl нужно:
- Выделить строку с помощью указателя мыши.
- Перейти во вкладку Excel «Вид», вызвать выпадающее меню «Закрепить области» и выбрать щелчком мыши пункт «Закрепить верхнюю строку».
- Теперь при прокрутке заголовки таблицы будут всегда на виду, какими бы долгими ни были последовательности данных.
Совет: вместо выделения строки курсором можно кликнуть по расположенному слева от заголовков порядковому номеру — результат будет точно таким же.
Как закрепить столбец в Excel?
Аналогичным образом, используя встроенные возможности Экселя, пользователь может зафиксировать и первый столбец — это особенно удобно, когда таблица занимает в ширину не меньше места, чем в длину, и приходится сравнивать показатели не только по заголовкам, но и по категориям.
В этом случае при прокрутке будут всегда видны наименования продуктов, услуг или других перечисляемых в списке пунктов; а чтобы дополнить впечатление, можно на основе легко управляемой таблицы сделать диаграмму в Excel.
Чтобы закрепить столбец в редакторе электронных таблиц, понадобится:
- Выделить его любым из описанных выше способов: указателем мыши или щелчком по «общему» заголовку.
- Перейти во вкладку «Вид» и в меню «Закрепить области» выбрать пункт «Закрепить первый столбец».
- Готово! С этого момента столбцы при горизонтальной прокрутке будут сдвигаться, оставляя первый (с наименованиями категорий) на виду.
Важно: ширина зафиксированного столбца роли не играет — он может быть одинаковым с другими, самым узким или, напротив, наиболее широким.
Как в Экселе закрепить строку и столбец одновременно?
Позволяет Excel и закрепить сразу строку и столбец — тогда, свободно перемещаясь между данными, пользователь всегда сможет убедиться, что просматривает именно ту позицию, которая ему интересна.
Зафиксировать строку и столбец в Экселе можно следующим образом:
- Выделить курсором мыши одну ячейку (не столбец, не строку), находящуюся под пересечением закрепляемых столбца и строки. Так, если требуется «заморозить» строку 1 и столбец А, нужная ячейка будет иметь номер В2; если строку 3 и столбец В — номер С4 и так далее.
- В той же вкладке «Вид» (в меню «Закрепить области») кликнуть мышью по пункту «Закрепить области».
- Можно убедиться: при перемещении по таблице на месте будут сохраняться как строки, так и столбцы.
Как закрепить ячейку в формуле в Excel?
Не сложнее, чем открыть RAR онлайн, и закрепить в формуле Excel любую ячейку:
- Пользователь вписывает в соответствующую ячейку исходную формулу, не нажимая Enter.
- Выделяет мышью нужное слагаемое, после чего нажимает клавишу F4. Как видно, перед номерами столбца и строки появляются символы доллара — они и «фиксируют» конкретное значение.
Важно: подставлять «доллары» в формулу можно и вручную, проставляя их или перед столбцом и строкой, чтобы закрепить конкретную ячейку, или только перед столбцом или строкой.
Как снять закрепление областей в Excel?
Чтобы снять закрепление строки, столбца или областей в Экселе, достаточно во вкладке «Вид» выбрать пункт «Снять закрепление областей».
Отменить фиксацию ячейки в формуле можно, снова выделив слагаемое и нажимая F4 до полного исчезновения «долларов» или перейдя в строку редактирования и удалив символы вручную.
Подводим итоги
Чтобы закрепить строку, столбец или то и другое одновременно в Excel, нужно воспользоваться меню «Закрепить области», расположенным во вкладке «Вид». Зафиксировать ячейку в формуле можно, выделив нужный компонент и нажав на клавишу F4. Отменяется «заморозка» в первом случае командой «Снять закрепление областей», а во втором — повторным нажатием F4 или удалением символа доллара в строке редактирования.
Отблагодарите автора, поделитесь статьей в социальных сетях.
Закрепление столбца в программе Microsoft Excel

В таблицах с большим количеством столбцов довольно неудобно выполнять навигацию по документу, ведь если она в ширину выходит за границы плоскости экрана, для того чтобы посмотреть названия строк, в которые занесены данные, придется постоянно прокручивать страницу влево, а потом опять возвращаться вправо. На эти операции будет уходить дополнительное количество времени. Поэтому для того, чтобы пользователь мог экономить своё время и силы, в программе Microsoft Excel предусмотрена возможность закрепить столбцы. После выполнения данной процедуры левая часть таблицы, в которой находятся наименования строк, всегда будет на виду. Давайте же разберемся, как зафиксировать столбцы в приложении Excel.
Закрепление столбца в таблице Эксель
При работе с «широкой» таблицей может потребоваться закрепить как один, так и сразу несколько столбцов (область). Делается это буквально в несколько кликов, а непосредственный алгоритм выполнения в каждом из двух случаев отличается буквально на один пункт.
Вариант 1: Один столбец
Для того чтобы закрепить крайний левый столбец, можно даже не выделять его предварительно – программа сама поймет, для какого элемента таблицы требуется принять указанное вами изменение.
Выберите последний вариант в списке доступных опций – «Закрепить первый столбец».
С этого момента при горизонтальной прокрутке таблицы ее первый (левый) столбец всегда будет оставаться на фиксированном месте. 
Вариант 2: Несколько столбцов (область)
Бывает и так, что закрепить требуется более одного столбца, то есть область таковых. В данном случае необходимо учесть всего один важный нюанс – не выделяйте диапазон столбцов.
- Выделите столбец, следующий за той областью, которую планируете закрепить. То есть, если требуется закрепить диапазон A-C, выделять необходимо D.
- Перейдите во вкладку «Вид».
- Кликните по меню «Закрепить области» и выберите в нем аналогичный пункт.
Теперь необходимое вам количество столбцов закреплено и при прокрутке таблицы они будут оставаться на своем месте – слева.
Читайте также: Как в Microsoft Excel закрепить область
Открепление зафиксированной области
Если необходимость в закреплении столбца или столбцов отпала, во все той же вкладке «Вид» программы Эксель откройте меню кнопки «Закрепить области» и выберите вариант «Снять закрепление областей». Это сработает как для одного элемента, так и для диапазона таковых.
Заключение
Как видите, в табличном процессоре Microsoft Excel можно легко закрепить всего один, крайний левый столбец или диапазон таковых (область). Открепить их, если такая необходимость появится, тоже можно буквально в три клика.
Отблагодарите автора, поделитесь статьей в социальных сетях.
Закрепление областей окна для блокировки первой строки или первого столбца в Excel для Mac
Вы хотите прокрутить лист, но по-прежнему видеть верхнюю строку или левый столбец. Чтобы сделать это, используйте кнопки Закрепить на вкладке Вид. Если кнопки Закрепить недоступны на вкладке Вид, переключитесь в режим «Обычный». На вкладке Вид нажмите кнопку Обычный.
Закрепление верхней строки
На вкладке Вид нажмите кнопку Закрепить верхнюю строку.
Когда вы сделаете это, нижняя граница первой строки станет немного темнее, чем другие. Это значит, что строка над ней закреплена.
Закрепление первого столбца
Если же вам нужно закрепить крайний левый столбец, на вкладке Вид нажмите Закрепить первый столбец.
Когда вы сделаете это, правая граница столбца А станет немного темнее, чем другие. Это значит, что столбец слева от нее закреплен.
Закрепление верхней строки и первого столбца
Чтобы одновременно закрепить верхнюю строку и первый столбец, щелкните ячейку B2. Затем на вкладке Вид нажмите кнопку Закрепить области.
Закрепление неограниченного количества строк и столбцов
Хотите закрепить несколько строк или столбцов? Их можно закрепить сколько угодно, если всегда начинать с верхней строки или первого столбца. Чтобы закрепить несколько строк (начиная со строки 1), выделите строку, над которой нужно добавить закрепленную область, и нажмите кнопку Закрепить области. Чтобы закрепить несколько столбцов, выберите столбец, слева от которого нужно добавить закрепленную область, и нажмите кнопку Закрепить области.
Предположим, вы хотите закрепить четыре верхние строки и три крайних слева столбца. Для этого вам нужно выбрать ячейку D5 и на вкладке Вид выбрать команду Закрепить области. Каждый раз при закреплении строк и столбцов нижняя граница последней закрепленной строки и правая граница последнего закрепленного столбца становятся немного темнее (в данном случае это нижняя граница строки 4 и правая граница столбца C).
Снятие закрепления строк и столбцов
Хотите снять закрепление строк или столбцов? На вкладке Вид нажмите кнопку Снять закрепление областей.