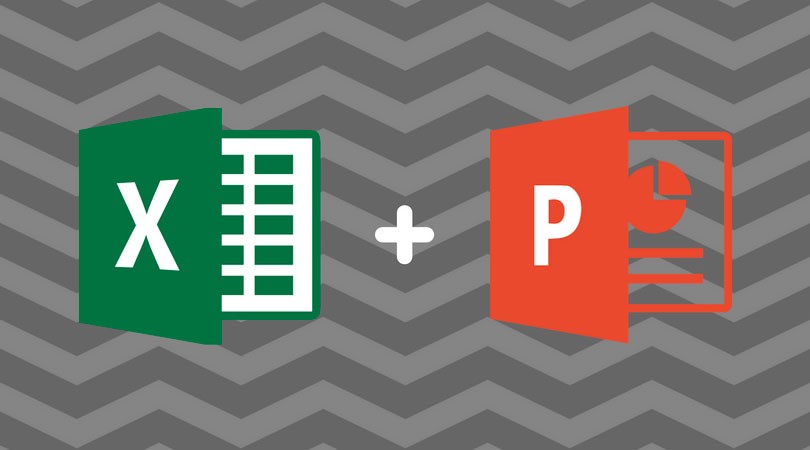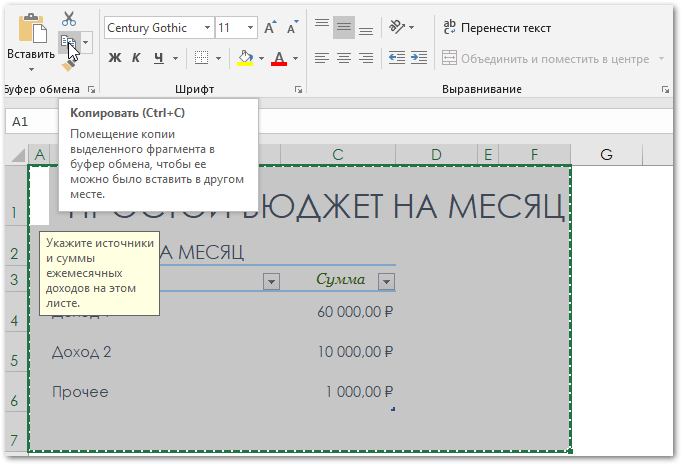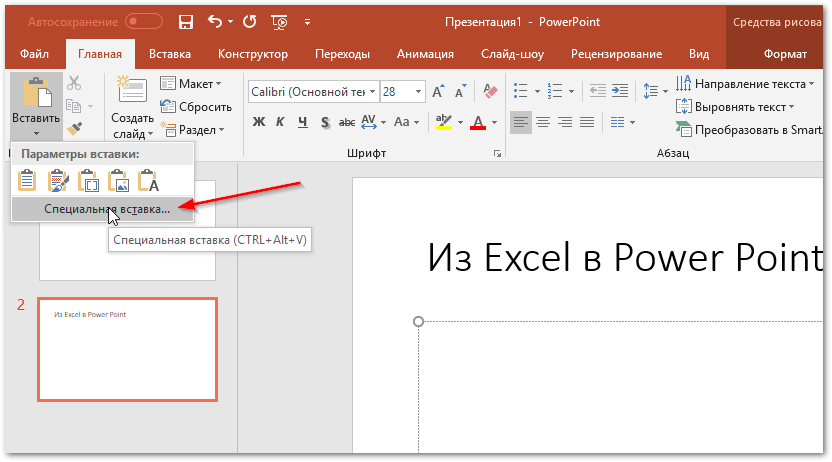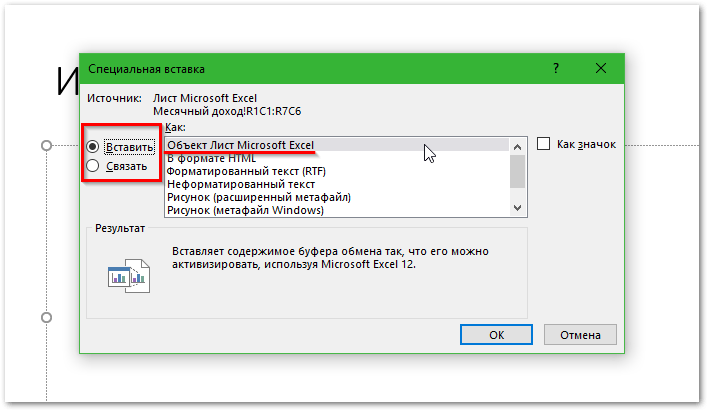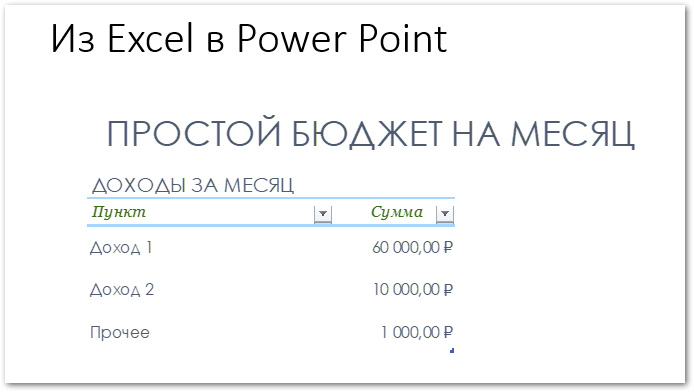Как в презентацию вставить файл эксель
Добавление листа Excel в PowerPoint
Если вы используетеPowerPoint 2013 или более новую версию, вы можете связать данные из сохраненного листа Excel с PowerPoint презентацией. Таким образом, если данные на листе изменяются, вы можете легко обновить ее в PowerPoint презентации.
Связывание всего листа Excel с PowerPoint
В PowerPoint на вкладке Вставка нажмите кнопку Объект.
В диалоговом окне Вставка объекта выберите пункт Создать из файла.
Нажмите кнопку Обзор, а затем найдите книгу Excel с нужными данными в окне Обзор.
Прежде чем закрывать окно Вставка объекта, установите флажок Связать и нажмите кнопку ОК.
Важно: Связанный объект в презентации отображает все данные из активного листа в связанной Excel книге. При сохранении Excel книги убедитесь, что лист, который вы хотите вставить в презентацию, отображается при первом открытии книги.
Связывание части данных в Excel с PowerPoint
В Excel откройте сохраненную книгу с данными, которые вы хотите вставить и добавить в нее ссылку.
Наведите указатель мыши на область данных, на которую вы хотите добавить ссылку, в PowerPoint и на вкладке Главная щелкните или нажмите кнопку Копировать.
В PowerPoint выберите слайд, на который нужно вставить скопированные данные листа.
На вкладке Главная нажмите стрелку под кнопкой Вставить и выберите пункт Специальная вставка.
В окне Специальная вставка установите переключатель Связать, а затем в поле Как выберите пункт Лист Microsoft Excel.
Копирование и вставка (разрыв связей) Excel данные в PowerPoint
В таком случае данные Excel не будут связаны с презентацией PowerPoint. Данные копируются с листа Excel и вставляются в презентацию. Лист не будет автоматически отправлять обновления в PowerPoint.
Откройте в Excel книгу с данными, которые нужно скопировать.
Выделите область данных, которые нужно скопировать, а затем на вкладке Главная нажмите кнопку Копировать.
В PowerPoint выберите слайд, на который нужно вставить скопированные данные листа.
На вкладке Главная в группе Буфер обмена щелкните стрелку под кнопкой Вставка.
В разделе Параметры вставкивыберите один из указанных ниже вариантов. Наведите указатель мыши на каждый из вариантов вставки , чтобы увидеть, как будет выглядеть изображение.
Используйте конечные стили , чтобы скопировать данные в виде таблицы PowerPoint в формате презентации.
Сохранение исходного форматирования для копирования Excel данных в виде таблицы PowerPoint в формате листа
Внедрить , чтобы скопировать данные в виде сведений, которые можно редактировать в Excel позже
Рисунок , чтобы скопировать данные в виде рисунка, который невозможно изменить в Excel
Сохранение только текста для копирования всех данных в одну надпись
Вставка связанного листа
Чтобы вставить сохраненный Excel лист на слайд PowerPoint, выполните указанные ниже действия.
Важно: Связанный объект в презентации отображает все данные из активного листа в связанной Excel книге.
В PowerPoint 2010 на вкладке Вставка в группе текст нажмите кнопку объект.
В диалоговом окне Вставка объекта выберите пункт Создать из файла.
Нажмите кнопку Обзори в диалоговом окне Обзор найдите и выберите книгу Excel, содержащую данные, которые вы хотите вставить, и нажмите кнопку ОК.
В диалоговом окне Вставка объекта выберите пункт ссылка , а затем нажмите кнопку ОК.
Чтобы изменить связанный Excel лист, выполните одно из указанных ниже действий.
Чтобы изменить данные в Excel, щелкните объект на слайде правой кнопкой мыши, наведите указатель на объект связанный листи выберите команду изменить.
Чтобы обновить данные на слайде в соответствии с данными в исходном файле Excel, щелкните правой кнопкой мыши объект на слайде и выберите команду Обновить ссылку.
Вставка выделенного фрагмента на лист
Чтобы вставить и связать данные из сохраненного Excel листа, выполните указанные ниже действия.
В Excel откройте книгу с данными, которые нужно вставить.
Выделите и скопируйте нужные данные.
Сочетание клавиш Для копирования данных можно нажать клавиши CTRL + C.
В PowerPoint 2010 щелкните слайд, на который нужно вставить скопированные данные листа.
На вкладке Главная в группе буфер обмена щелкните стрелку под кнопкой Вставитьи выберите команду Специальная Вставка.
В диалоговом окне Специальная Вставка в разделе каквыберите объект лист Microsoft Excel.
Установите флажок Вставить ссылку и нажмите кнопку ОК.
Чтобы изменить выделение ячеек на связанном листе Excel, выполните одно из указанных ниже действий.
Чтобы изменить данные в Excel, щелкните объект на слайде правой кнопкой мыши, наведите указатель на объект связанный листи выберите команду изменить.
Чтобы обновить данные на слайде в соответствии с данными в исходном файле Excel, щелкните правой кнопкой мыши объект на слайде и выберите команду Обновить ссылку.
Копирование выделенных ячеек на слайд
Чтобы вставить копию выделенных данных Excel на PowerPoint слайд, выполните указанные ниже действия.
Примечание: Данные, скопированные и вставленные на PowerPoint ный слайд, не обновляются автоматически при изменении данных в книге Excel. Чтобы связать данные на PowerPoint слайде с исходным источником данных Excel, ознакомьтесь с разделом «Вставка связанного выделения с листа».
В Excel откройте книгу, содержащую данные, которые вы хотите скопировать.
Выделите и скопируйте нужные данные.
Сочетание клавиш Для копирования данных можно нажать клавиши CTRL + C.
В PowerPoint 2010 щелкните слайд, на который нужно вставить скопированные данные листа.
На вкладке Главная в группе Буфер обмена щелкните стрелку под кнопкой Вставка.
В разделе Параметры вставкивыполните одно из указанных ниже действий.
Нажмите кнопку Сохранить исходное форматирование , чтобы скопировать данные в виде таблицы PowerPoint, но сохранить внешний вид исходного листа Excel.
Выберите использовать конечный стильs, если вы хотите скопировать данные в таблицу PowerPoint, но хотите, чтобы она предполагала внешний вид PowerPoint презентации.
Нажмите кнопку внедрить , чтобы скопировать данные в виде сведений, которые можно редактировать в PowerPoint.
Если вы хотите скопировать данные как нередактируемый рисунок, выберите Рисунок .
Установите флажок сохранять текст только в том случае, если нужно скопировать все данные в одно текстовое поле.
Примечание: Эта страница переведена автоматически, поэтому ее текст может содержать неточности и грамматические ошибки. Для нас важно, чтобы эта статья была вам полезна. Была ли информация полезной? Для удобства также приводим ссылку на оригинал (на английском языке).
Как добавить файл Excel в виде значка в презентацию PowerPoint
Добрый день!
Подскажите, возможно ли с помощью кода добавить файл EXCEL в виде значка в презентацию PowerPoint? Много форумов просматривал, но нигде не нашел.
Если это невозможно, то как сделать гиперссылку на этот файл, чтобы при нажатии на нее открывался файл Excel.
Сам макрос на создание слайдов в PowerPoint у меня написан в Excel. Осталось добавить только файлы.
Заранее спасибо за помощь!
Окрыть презентацию PowerPoint и во всех графиках изменить данные
Здравствуйте. У меня следующая задача: нужно средствами VB окрыть презентацию PowerPoint и во всех.
На основе данных из Excel создать презентацию в PowerPoint
Мне требуется на основе данных из Excel файла создать презентацию в PowerPoint. Ни с тем, ни с.
Как открыть презентацию PowerPoint?
Нужно, чтобы при переходе на вкладку открывалась презентация.. Как это сделать?
Как преобразовать презентацию PowerPoint из ppt в jpg?
Прошу прощения, не знаю, в какой раздел писать Собственно, сабж: Необходимо при помощи.
Вставить презентацию PowerPoint в программу
Дорогие друзья!подскажите ,пожалуйста,как вставить презентацию в делфи.просто все способы,которые.
Вкладка Вставка -Объект. Ставить Создать из файла -выбираете файл на диске. Ставите галочку Как значок. При этом можно будет даже выбрать свой значок.
При необходимости можно установить связь (Связать) (но тогда при пересылке презентации на другой ПК будет ошибка). Нужно для того, чтобы видеть изменения в файле Excel, если они будут внесены в самом файле Excel. Так же можно будет изменять информацию файла Excel из презентации.
Если не связывать, то все изменения во вставленном файле Excel будут возможны только из презентации, на исходный файл эти изменения никак не повлияют.
Такие же действия можно записать в Excel и подставить в код PP. Чуть пошаманить и, полагаю, все получится.
Добавлено через 6 минут
Код примерно такой получается:
Ссылка на таблицу Excel в презентации PowerPoint
Мне нужно создать еженедельную презентацию PowerPoint для различных уровней управления, чтобы они были проинформированы о статусе нескольких категорий элементов действия моих треков. Во время обычных операций большинство этих элементов действия отслеживаются через несколько электронных таблиц Excel. Для каждой категории элементов действия есть отдельная таблица.
(Да, я знаю, что мы должны использовать другое приложение и хранить этот материал в базе данных вместо таблиц. Это работает, но мне все же нужно временное исправление для этого, пока мы застряли с Excel .)
Таблицы, используемые для отслеживания элементов действия, очень детализированы, но представление должно быть кратким, поэтому мы обычно опускаем некоторые особенности из презентации. Ниже приведены некоторые примеры полей, которые обычно встречаются в таблицах отслеживания. Элементы, выделенные полужирным шрифтом, являются единственными полями, которые мы хотим показать в презентации.
- ID
- Заголовок
- Описание
- Статус
- Заметки о прогрессе
- Текущая ответственная сторона
- Затронутый клиент
- Дата начала
- Дата выполнения
- Этап (ы) проекта & amp; Вехи Дата (ы)
- Ссылка на документацию
В настоящее время процесс создания презентации влечет за собой ручное перемещение таблиц Excel и копирование / вставка данных в таблицы, созданные на слайдах PowerPoint. Однако было бы намного предпочтительнее, если бы мы могли в какой-то степени автоматизировать этот процесс. Кроме того, в дополнение к тому, чтобы эти слайды обновлялись для презентации каждой недели, мне нужен способ сохранять статический снимок ежемесячно для целей архивирования.
Мне нужен способ привязки электронных таблиц к презентационным слайдам. В идеале решение должно быть в состоянии:
- Вытяните только столбцы, необходимые для каждого листа.
- Вытяните только незавершенные элементы действия из каждого листа.
- Обновить данные из исходных листов, автоматически или по требованию, с минимальными требуемыми действиями пользователя.
- (т. е. обновление по требованию должно занимать всего несколько кликов на листе — или, более предпочтительно, всего несколько кликов для всей презентации — и не требует много повторяющихся копий / вставки / и т. д.)
- Автоматическое добавление / удаление слайдов при необходимости для размещения размеров наборов данных.
- Разрешить сохранение статической копии презентации по требованию.
- Совместимость с Office 2010 и Office 2013.
Есть ли способ связать мои таблицы с презентацией, которая может удовлетворить все эти потребности?
Если вам разрешено скачать и установить стандарт (и бесплатно ) Продукт Microsoft «Power Query», вы можете. Более подробную информацию об использовании Power Query можно найти . Он доступен из Office 2010 и выше. Он предоставляет вам множество инструментов для выбора и объединения данных из разных источников.
В вашем случае выполните следующие действия:
- Создайте новую книгу Excel.
- Используя Power Query, загрузите первый список действий на лист Excel.
- Используйте «Добавить», чтобы добавить другие списки действий в результирующую таблицу. В конце вы должны иметь (динамически связанный) комбинированный список всех ваших списков действий.
- Используя Power Query, вы можете удалить и переупорядочить столбцы, отсортировать данные и установить фильтры в столбцах. Я рекомендую вам выбирать, сортировать и фильтровать здесь в Power Query, потому что, если вы делаете это в финальной таблице в Excel, вам нужно повторно применять все эти фильтры каждый раз, когда вы обновляете таблицу.
- Сохраните книгу и закройте Excel.
- Запустите Powerpoint и на вкладке «Вставка» на ленте выберите «Объект» и выберите «Создать из файла» и выберите новую созданную книгу Excel с объединенными списками действий.
Если вам нужно обновить данные, откройте презентацию Powerpoint и откройте объект Excel, нажмите кнопку «Обновить», и ваши данные будут обновлены. Это всего лишь несколько кликов для обновления all списков действий (круто, правильно?!)
Это решение работает для Office 2010 и 2013.
Наконец, ваши требования касаются использования нескольких листов и сохранения статической копии. На это нет готового ответа, но я хотел бы, чтобы вы подумали об этом:
- Сохраните «главную» версию вашей Powerpoint со ссылкой на файл Excel в ней ( hint: сделайте этот файл только для чтения ).
- Каждую неделю обновляйте данные несколькими щелчками мыши, как описано выше.
- Скопируйте таблицу Excel (даже если она слишком большая для одного листа) и вставьте ее в качестве изображения (Вставить — Картинка или Вставить — Специальная вставка . — Графический объект Microsoft Office).
- Теперь вы можете дублировать весь слайд PowerPoint с изображением на нем и использовать инструменты обрезки (выберите изображение и выберите вкладку «Лента» «Картинка — Формат — Обрезка»), чтобы выбрать нужные элементы на каждом листе.
- Вы можете уменьшить размер презентации PowerPoint, выбрав изображение и перейдите на ленту: Изображение — Сжать фотографии и выбрать соответствующие настройки.
- Наконец, лист с исходными данными Excel может быть удален из версии презентации на этой неделе.
На самом деле это не автоматизировано, но в презентации хранится нередактируемая версия ваших данных и выполняется все ваши требования. Преимущество такого подхода заключается в том, что вся работа может быть выполнена из самой презентации Powerpoint.
Для вашего запроса есть несколько шагов, и я не могу ответить на них подробно, но я могу помочь вам с несколькими частями. Тем не менее, это будет по большей части концепция. Я мужик VBA, так что я собираюсь предложить. Было бы намного проще, если бы вы могли получить доступ к PowerPoint 2003, потому что они удалили макрорекордер, начиная с 2007 года. Если вы не можете этого сделать, тогда будет проведена пробная версия / ошибка / Googling, чтобы сделать это. К счастью, большая часть структуры переносится из Excel, но не из уникальных элементов.
Фон) Я делаю что-то подобное этому в моей текущей работе. У меня есть огромные массивные данные, и я извлекаю фрагменты записи, если она соответствует определенным критериям и создает слайд PowerPoint, содержащий эти детали. Для моей цели каждая запись получает свой собственный слайд, но кажется, что вы хотите слайд с таблицей, показывающей множество записей.
Концепция) VBA проходит каждую таблицу данных, проверяет каждую запись, чтобы узнать, требуется ли она, вытаскивает определенную информацию из этой записи и добавляет ее в объект таблицы в PowerPoint.
1) Вытяните только столбцы, необходимые для каждого листа. Проще всего поддерживать код VBA, если ваши данные находятся в таблице, но без управления. Вы должны явно указывать, какие ячейки извлекать, поэтому просто введите код, который вам нужен.
2) Вытяните только незавершенные элементы действия из каждого листа
Напишите проверки кода, который вытягивает статус, и, если он не равен «Закрыто» или какой-либо термин, который вы используете, продолжайте добавлять его к слайдам. В противном случае пропустите его и перейдите к следующей записи. Мои потребности настолько сложны, что я сделал несколько вспомогательных столбцов, чтобы выяснить, следует ли включать запись или нет, и VBA просто проверяет это.
3) Обновите данные из исходных листов, автоматически или по требованию, с минимальным требуемым действием пользователя
VBA в PowerPoint может открыть Excel и вызвать макрос в этом файле, чтобы вы могли сделать кнопку на слайде для запуска макроса обновления в Excel.
4) Автоматическое добавление / удаление слайдов, когда это необходимо, для размещения размера наборов данных
Я бы начал с удаления старых слайдов и только добавления их по мере необходимости. Вы можете сделать что-то в коде, который проверяет размер объекта таблицы и размер слайда, и, как только он становится слишком большим, добавьте слайд и создайте новый объект таблицы, чтобы начать работу.
5) Совместимость с Office 2010 и Office 2013
Я ничего не могу обещать, но большинство вещей в VBA совместимы с обратной связью. Я видел, как старые макросы ломались, потому что некоторые ссылки были удалены или что-то в этом роде, но это произошло только один раз, и это был грязный зверь проекта.
6) Сохранение статической копии презентации вручную
Поскольку каждая копия является статической копией, независимой от исходного листа Excel, это так же просто, как File > Сохранить как
7) Автоматическое сохранение статической копии
Я не могу сказать, хотите ли вы автоматически сохранить Excel или PowerPoint, но это будет работать для обоих. Я использую стандартный модуль, который я написал для создания резервных копий файлов, которые я разрабатываю, поэтому всегда могу ссылаться на предыдущую версию. Mine записывается для создания резервной копии всякий раз, когда файл открывается. Он работает только один раз в день или один раз в секунду, в зависимости от того, как я его называю. Вы можете изменить его, чтобы запустить максимум один раз в месяц, просто изменив формат даты в имени файла.
Как вставить Excel в презентацию
Продолжаю рассказывать о хаках и настройках Microsoft Office. Не то, чтобы я разбирался в них всех, но, те задачи, которые приходится решать в повседневной жизни, стараюсь выкладывать здесь. Недавно говорил о горячих клавишах Word, сейчас о том, как вставить лист Excel в презентацию Power Point.
Связывание и вставка Excel
Есть три варианта:
- Первый — просто скопировать эти данные из электронной таблицы и затем вставить в целевой документ. Да, он работает, но преобразует данные в обычную таблицу Power Point.
- Если вы связываете лист Excel с презентацией, а исходный лист Excel поддерживает соединение. Если вы обновите файл Excel, эти обновления автоматически отразятся в презентации.
- Когда вы вставляете лист Excel в презентацию, это соединение нарушается. Обновление исходного листа Excel автоматически не обновляет данные в целевой презентации.
Преимуществом связывания документа кроме изменяемости данных, несомненно является меньший размер файла презентации, и, соответственно, более быстрая его загрузка. Но, конечно, эти файлы должны находиться в одной директории.
Как связать или вставить лист Excel в Microsoft PowerPoint
Для начала нужно открыть оба документа в Excel и Power Point, подготовить, что вставлять или связывать, и куда.
Выберете те ячейки, которые хотите вставить в презентацию и нажмите CTRL+C и переходим в документ PowerPoint.
Ставим курсор в то место, куда хотите поместить лист из Excel и нажимайте CTRL+ALT+V или мышкой в интерфейсе.
Теперь нужно просто вставить или связать, ставим точку соответственно. Конечно, нужно выбрать Объект Лист Microsoft Excel и нажимаем Ok.
Если связали данные Excel, нельзя редактировать его в PowerPoint. Можно дважды щелкнуть по нему, чтобы открыть исходный файл электронной таблицы. И любые обновления которые вы сделаете внутри таблицы, затем отражаются в презентации.
Если встроенные данные Excel, то можно редактировать его прямо в презентации. Стоит только кликнуть по нему два раза и данные приобретут вид Excel и его функции будут доступны внутри презентации. И это здорово! У меня был кейс, где я это делал на лету прямо во время презентации.
Мои известные земляки (создание проекта)
Сначала давайте определим, что называть внешними объектами. Ведь рисунки и звуки, которые мы уже вставили в презентацию, тоже были вставлены извне. Но после вставки, все эти объекты остаются в презентации без изменения. А как вставить файл и иметь возможность изменять его так, чтобы изменялась и презентация.
Для этого можно использовать гиперссылку, но она не всегда удобна. Другим способом сделать изменяющуюся вставку в презентацию является Вставка внедрённого объекта.
Внедренные объекты позволяют создавать сложные документы, например, в формате .ppt (PowerPoint), со встроенными (внедренными) в основной документ таблицами, рисунками, презентациями, созданными средствами других программ (Word, Excel, Adobe). Документ PowerPoint в таком случае будет являться своеобразным контейнером, в котором в нужном месте находятся необходимые файлы. Это экономит место, время поиска, систематизирует информацию, делает удобным использование документа для разных случаев.
Различие между связанными и внедренными объектами
Главное различие между связанными и внедренными объектами состоит в том, где хранятся данные и как они обновляются после их помещения в конечный файл.
В документ помещается либо ссылка на объект, либо его копия. Таким образом можно вставлять содержимое из любой программы, поддерживающей технологию связывания и внедрения объектов (OLE).
Например, отчет о состоянии работы может содержать данные, которые независимо поддерживаются на слайде PowerPoint. Если связать отчет со слайдом, данные отчета будут обновляться всегда, когда будут обновляться данные исходного файла. Если внедрить слайд в отчет, то отчет будет содержать статическую копию данных.
Когда объект связан, данные при изменении исходного файла могут обновляться. Связанные данные хранятся в исходном файле. Конечный файл, хранит только путь к исходному файлу и отображает представление связанных данных. Если размер файла имеет значение, пользуйтесь связанными объектами.
Связывание полезно также, когда нужно включить в документ данные, которые поддерживаются независимо, как, например, данные, собираемые другим отделом, или когда необходимо поддерживать в документе PowerPoint новейшие данные.
Когда объект PowerPoint внедрен, данные в файле Word при изменении исходного файла PowerPoint не изменяются. Внедренные объекты становятся частью файла Word, и после того как они вставлены, объекты больше не являются частью исходного файла.
Поскольку вся информация полностью содержится в документе Word, внедрение полезно, когда не нужно отображать ее изменение в исходном файле или когда нежелательно, чтобы получателям документа пришлось обновлять связанные данные.
Обновление связанных объектов
По умолчанию связанные объекты обновляются автоматически. Это значит, что PowerPoint обновляет связанную информацию каждый раз, когда открывается файл PowerPoint, или одновременно с внесением изменений в исходный файл, если файл PowerPoint в этот момент открыт. Однако для отдельных связанных объектов эти параметры можно изменить так, чтобы связанный объект не обновлялся, или так, чтобы он обновлялся только тогда, когда пользователь документа самостоятельно выбирает способ его обновления по запросу.
Действия приложения PowerPoint по автоматическому обновлению связей во всех открываемых документах можно предотвратить. Это можно рассматривать как меру безопасности, предотвращающую обновление документов с использованием файлов, которые имеют ненадежное происхождение.
Важно. При открытии документа, содержащего связанные объекты, PowerPoint предлагает его обновить, используя данные из связанных файлов. Если есть подозрение, что связанные файлы происходят из ненадежного источника, щелкните Нет в этом сообщении.
Кроме того, можно полностью разорвать связь между связанным объектом и исходным файлом. Когда эта связь разорвана, объект в документе PowerPoint уже недоступен для редактирования; он становится описанием содержимого файла PowerPoint.
Изменение связанных или внедренных объектов
- Щелкните объект правой кнопкой мыши и выберите в контекстном меню команду для работы с объектом.
Тип команды зависит от того, является ли объектом слайд или целая презентация, а также связан объект или внедрен. Например, если объект представляет собой связь с презентацией, выберите команду Связанный объект презентации, а если им является внедренный слайд, выберите команду Объект-слайд.
- В зависимости от того, является ли объект внедренным или связанным, щелкните Открыть или Открыть ссылку, а затем внесите требуемые изменения.
Если объект внедрен, изменения вносятся только в копию, находящуюся в документе. Если объект связан, изменения вносятся в исходный файл.
Связывание или внедрение слайда PowerPoint
Когда требуется создать динамическую связь между содержимым документа и содержимым презентации PowerPoint, вставьте это содержимое как объект. В отличие от процедуры обычной вставки (нажатием клавиш CTRL+V) вставка содержимого как связанного или внедренного объекта позволяет работать с ним в исходной программе.
Когда слайд вставляется в документ как объект PowerPoint, из приложения Word можно, дважды щелкнув слайд, запустить PowerPoint и использовать команды приложения PowerPoint для работы со слайдом.
При вставке в качестве объекта всей презентации PowerPoint документ отображает только один слайд. Чтобы отображать другие слайды, следует дважды щелкнуть объект PowerPoint, после чего нажать клавишу ВВОД для запуска демонстрации слайдов.
Предполагаемое действие:
Вставка связанного или внедренного объекта из презентации PowerPoint
Можно связать или внедрить один и более слайдов или можно внедрить целую презентацию. Когда презентация PowerPoint внедрена в документ, приложение Word в ответ на двойной щелчок объекта презентации запускает демонстрацию слайдов PowerPoint. В документе редактирование презентации невозможно. Объект презентации может быть только внедрен, но не связан.
- Откройте документ Word и презентацию PowerPoint, содержащую слайды, из которых нужно создать связанный или внедренный объект.
- Переключитесь в PowerPoint и выделите целую презентацию или необходимые слайды.
Примечание. Слайды выбираются в представлении Сортировщик слайдов. Чтобы выделить ряд слайдов, щелкните первый и последний слайды ряда, удерживая нажатой клавишу SHIFT. Чтобы выделить определенные слайды, щелкните их, удерживая нажатой клавишу CTRL.
- Нажмите сочетание клавиш CTRL+C.
- Переключитесь в документ Word и щелкните то место, где эти данные должны быть отображены.
- На вкладке Начальная страница в группе Буфер обмена щелкните стрелку в группе Вставить, а затем выберите пункт Специальная вставка.
- В списке Тип объекта выделите объектMicrosoft Office PowerPoint.
- Выберите параметр Вставка, чтобы вставить внедренный объект, или Связать, чтобы вставить связь с объектом.
Задание:
Вставьте кроссворд в готовую презентацию проекта как объект OLE. Проверьте связи.