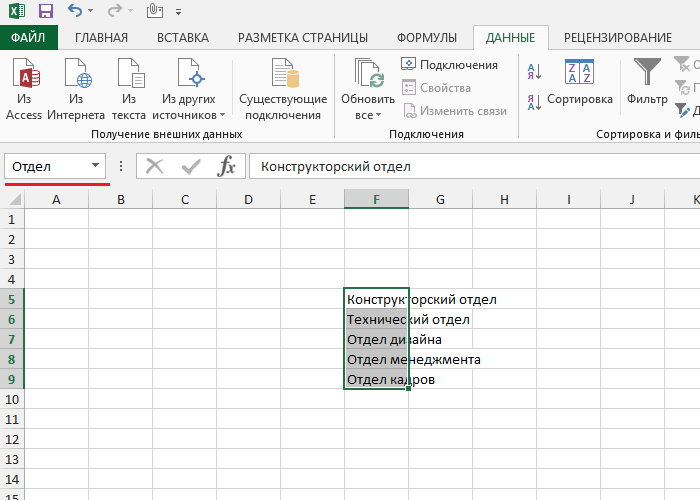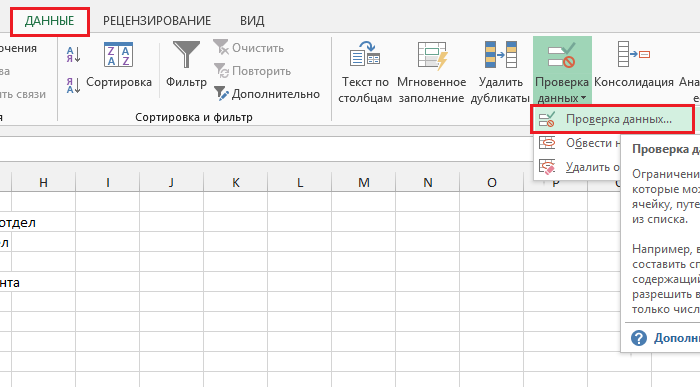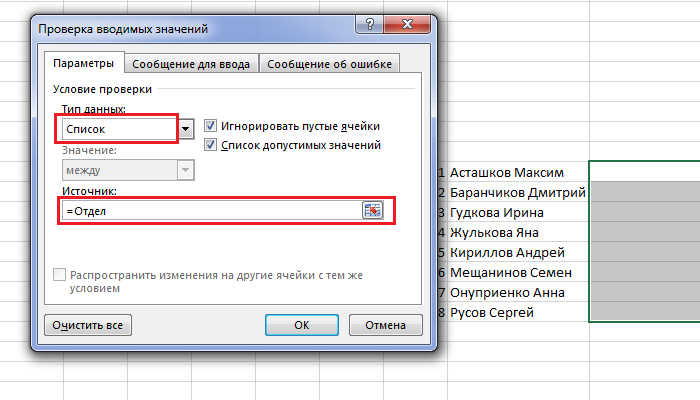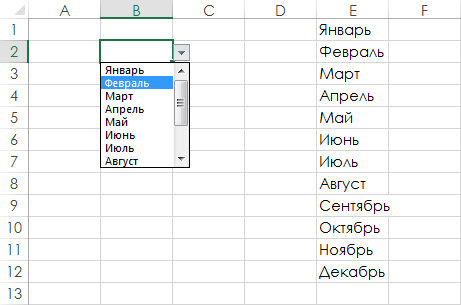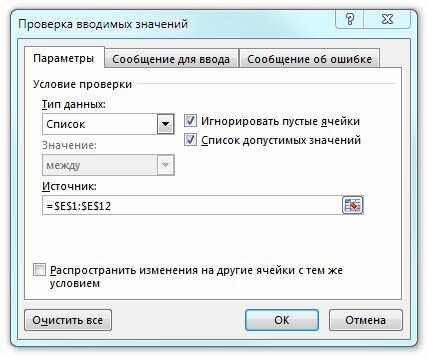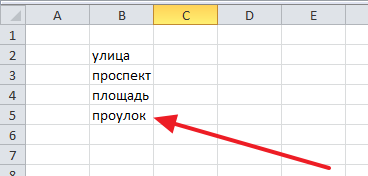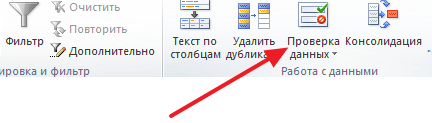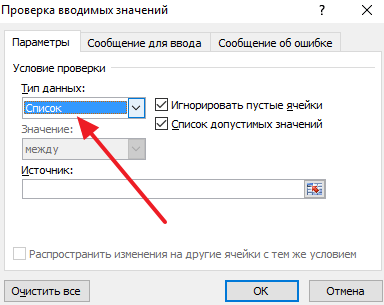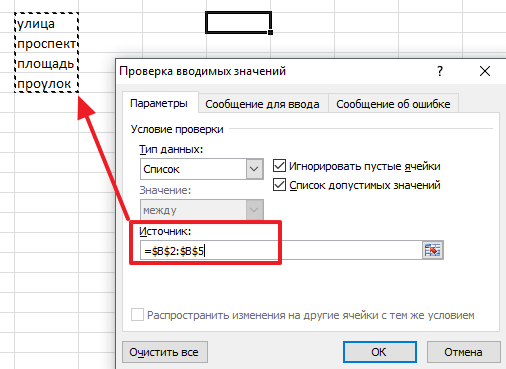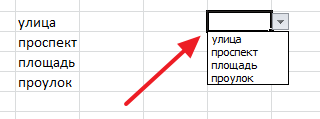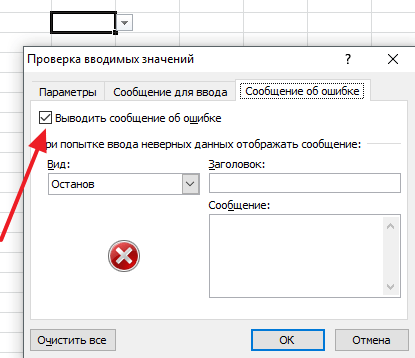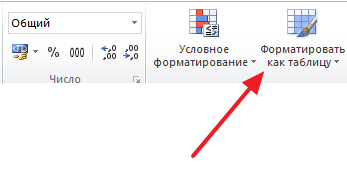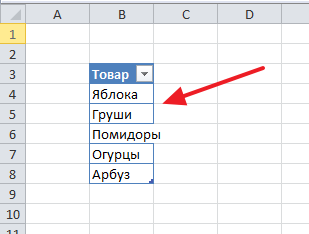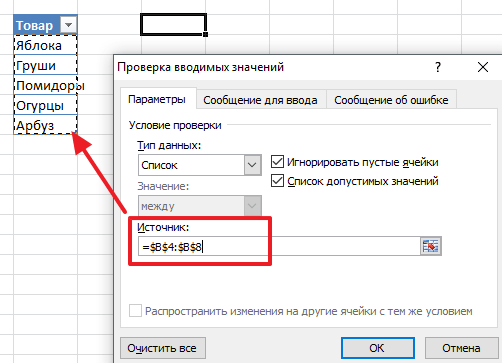Выпадающий список в excel 2013
Департамент ИТ
Порой при работе с таблицами Excel необходимо ограничить список вводимых значений или использовать уже заведомо известные данные. Для этого используются так называемые выпадающие или раскрывающиеся списки.
Чтобы создать выпадающий список, на отдельном листе книги или на свободном месте исходного листа создайте строку или столбец с данными без пустых ячеек, выделите его и в поле «Имя» введите название выделенного списка и нажмите клавишу Enter (Рис. 1).
Рис. 1. Список данных для выпадающего списка
Далее вернитесь на исходный лист или в место в таблице, куда необходимо вставить выпадающий список и выделите необходимую ячейку или диапазон ячеек
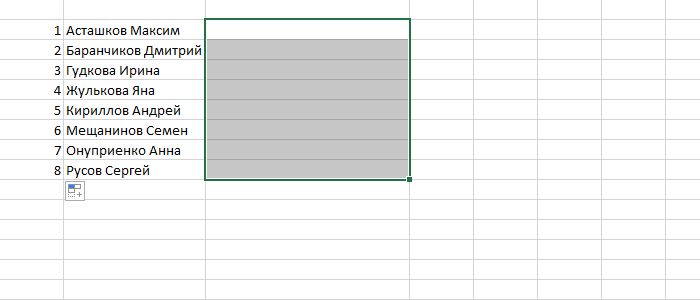
После этого, перейдите на вкладку «Данные – Проверка данных» и нажмите на кнопку «Проверка данных…» (Рис. 3).
Рис. 3. Меню «Проверка данных»
В открывшемся окне в поле «Тип данных» выберите «Список». В поле «Источник» введите название списка, который подготовили ранее. Убедитесь, что перед ссылкой на список стоит знак равенства и нажмите клавишу «ОК» (Рис. 4).
Рис. 4. Проверка вводимых значений
При необходимости поставьте флажки в поля «Игнорировать пустые ячейки» и «Список допустимых значений», если хотите, чтобы содержимое ячеек соответствовало созданному списку.
Теперь, при выборе ячейки, для которой создавался список, справа от нее появится кнопка с треугольником внутри, нажав на которую перед Вами появится созданный выпадающий список (Рис. 5).
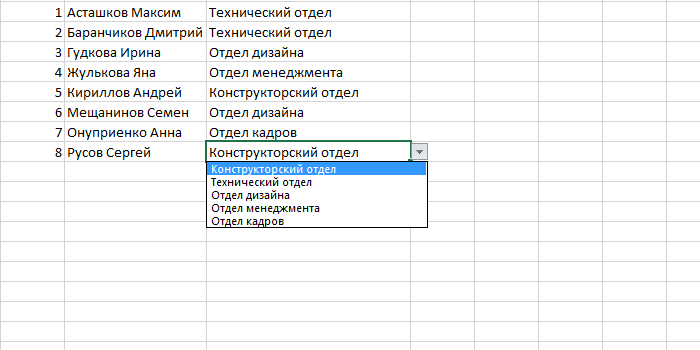
Microsoft Excel
трюки • приёмы • решения
Как создать в ячейке таблицы Excel раскрывающийся список
Большинство пользователей Excel, вероятно, считают, что для того, чтобы вывести в ячейке раскрывающийся список, потребуются макросы VBA. Но это не так. Вы можете легко сделать это без использования макросов.
На рис. 45.1 продемонстрирован пример. Когда ячейка В2 выбрана, в ней отображается стрелка вниз. Нажмите кнопку со стрелкой, и вы получите список элементов (в данном случае названия месяцев). Щелкните на элементе, и он появится в ячейке. Раскрывающийся список может содержать текст, числовые значения или даты. Ваши формулы, конечно, могут ссылаться на ячейки, которые содержат раскрывающийся список. Формулы всегда используют значение, которое отображается в настоящий момент.
Рис. 45.1. Создать раскрывающийся список в ячейке легко и без использования макросов
Хитрость создания раскрывающегося списка заключается в использовании функции проверки данных. Далее перечислены действия для создания в ячейке раскрывающегося списка элементов.
- Введите список элементов в диапазон. В этом примере названия месяцев находятся в диапазоне Е1:Е12 .
- Выделите ячейку, которая будет содержать раскрывающийся список (ячейка В2 в примере).
- Выберите Данные ► Работа с данными ► Проверка данных.
- В диалоговом окне Проверка вводимых значений откройте вкладку Параметры.
- В списке Тип данных выберите пункт Список.
- В поле Источник укажите диапазон, который содержит элементы. В этом примере диапазон Е1:Е12 .
- Убедитесь, что установлен флажок Список допустимых значений (рис. 45.2), и нажмите кнопку ОК.
Если ваш список короткий, вы можете избежать шага 1. В таком случае просто введите элементы списка (через запятую) в поле Источник окна Проверка вводимых значений.
Рис. 45.2. Использование окна Проверка вводимых значений для создания раскрывающегося списка
В предыдущих версиях элементы списка должны были находиться на том же листе, что и ячейка, содержащая раскрывающийся список. В Excel 2010 и 2013 это уже не так.
Если вы планируете делиться книгой с другими людьми, использующими старые версии Excel, убедитесь, что значения находятся на том же листе, где и раскрывающийся список. Как альтернатива, вы можете поместить список на любом листе, если это именованный диапазон. Например, можете выбрать Формулы ► Определенные имена ► Присвоить имя, чтобы определить имя MonthNames для Е1:Е12 . Затем в диалоговом окне Проверка вводимых значений введите =MonthNames в поле Источник.
Выпадающий список в ячейке листа
У кого мало времени и нужно быстро ухватить суть — смотрим обучающее видео:
Кому интересны подробности и нюансы всех описанных способов — дальше по тексту.
Способ 1. Примитивный
Один щелчок правой кнопкой мыши по пустой ячейке под столбцом с данными, команда контекстного меню Выбрать из раскрывающегося списка (Choose from drop-down list) или нажать сочетание клавиш ALT+стрелка вниз. Способ не работает, если ячейку и столбец с данными отделяет хотя бы одна пустая строка или вам нужен товар, который еще ни разу не вводился выше:
Способ 2. Стандартный
- Выделите ячейки с данными, которые должны попасть в выпадающий список (например, наименованиями товаров).
- Если у вас Excel 2003 или старше — выберите в меню Вставка — Имя — Присвоить(Insert — Name — Define), если Excel 2007 или новее — откройте вкладку Формулы (Formulas) и воспользуйтесь кнопкой Диспетчер имен (Name Manager), затем Создать. Введите имя (можно любое, но обязательно без пробелов и начать с буквы!) для выделенного диапазона (например Товары). Нажмите ОК.
- Выделите ячейки (можно сразу несколько), в которых хотите получить выпадающий список и выберите в меню (на вкладке) Данные — Проверка (Data — Validation). Из выпадающего списка Тип данных (Allow) выберите вариант Список (List) и введите в строчку Источник (Source) знак равенства и имя диапазона (т.е. =Товары).
Важный нюанс. В качестве источника данных для списка может выступать и динамический именованный диапазон, например прайс-лист. Тогда при дописывании новых товаров к прайсу, они будут автоматически добавляться к выпадающему списку. Еще одним часто используемым трюком для таких списков является создание связанных выпадающих списков (когда содержимое одного списка меняется в зависимости от выбора в другом).
Способ 3. Элемент управления
Этот способ представляет собой вставку на лист нового объекта — элемента управления «поле со списком» с последующей привязкой его к диапазонам на листе. Для этого:
- В Excel 2007/2010 откройте вкладку Разработчик (Developer). В более ранних версиях — панель инструментов Формы (Forms) через меню Вид — Панели инструментов — Формы (View — Toolbars — Forms). Если этой вкладки не видно, то нажмите кнопку Офис — Параметры Excel— флажок Отображать вкладку Разработчик на ленте (Office Button — Excel Options — Show Developer Tab in the Ribbon)
- Найдите значок выпадающего списка среди элементов управления форм (не ActiveX!). Ориентируйтесь по всплывающим подсказкам — Поле со списком:
Щелкните по значку и нарисуйте небольшой горизонтальный прямоугольник — будущий список. - Щелкните по нарисованному списку правой кнопкой мыши и выберите команду Формат объекта (Format control). В появившемся диалоговом окне задайте
- Формировать список по диапазону — выделите ячейки с наименованиями товаров, которые должны попасть в список
- Связь с ячейкой — укажите ячейку куда нужно выводить порядковый номер выбранного пользователем элемента.
- Количество строк списка — сколько строк показывать в выпадающем списке. По умолчанию — 8, но можно больше, чего не позволяет предыдущий способ.
После нажатия на ОК списком можно пользоваться.
Чтобы вместо порядкового номера элемента выводилось его название можно дополнительно использовать функцию ИНДЕКС (INDEX), которая умеет выводить содержимое нужной по счету ячейки из диапазона:
Способ 4. Элемент ActiveX
Этот способ частично напоминает предыдущий. Основное отличие в том, что на лист добавляется не элемент управления, а элемент ActiveX «Поле со списком» из раскрывающегося набора под кнопкой Вставить (Insert) с вкладки Разработчик (Developer):
Механизм добавления тот же — выбираем объект из списка и рисуем его на листе. А вот дальше начинаются серьезные отличия от предыдущего способа.
Во-первых, созданный выпадающий ActiveX список может находится в двух принципиально разных состояниях — режиме отладки, когда можно настраивать его параметры и свойства, двигать его по листу и менять размеры и — режиме ввода, когда единственное, что можно — выбирать из него данные. Переключение между этими режимами происходит с помощью кнопки Режим Конструктора (Design Mode) на вкладке Разработчик (Developer):
Если эта кнопка нажата, то мы можем настраивать параметры выпадающего списка, нажав соседнюю кнопку Свойства (Properties), которая откроет окно со списком всех возможных настроек для выделенного объекта:
Самые нужные и полезные свойства, которые можно и нужно настроить:
- ListFillRange — диапазон ячеек, откуда берутся данные для списка. Выделить мышью диапазон он не даст, надо просто вписать его руками с клавиатуры (например, Лист2!A1:A5)
- LinkedCell — связанная ячейка, куда будет выводиться выбранный из списка элемент
- ListRows — количество отображаемых строк
- Font — шрифт, размер, начертание (курсив, подчеркивание и т.д. кроме цвета)
- ForeColor и BackColor — цвет текста и фона, соответственно
Большим и жирным плюсом этого способа является возможность быстрого перехода к нужному элементу в списке при вводе первых букв с клавиатуры(!), чего нет у всех остальных способов. Приятным моментом, также, является возможность настройки визуального представления (цветов, шрифтов и т.д.)
При использовании этого способа, также возможно указывать в качестве ListFillRange не только одномерные диапазоны. Можно, например задать диапазон из двух столбцов и нескольких строк, указав дополнительно, что выводить нужно два столбца (свойство ColumnCount=2). Тогда можно получить весьма привлекательные результаты, окупающие все потраченные на дополнительные настройки усилия:
Выпадающий список в MS EXCEL на основе Проверки данных
При заполнении ячеек данными, часто необходимо ограничить возможность ввода определенным списком значений. Например, имеется ячейка, куда пользователь должен внести название департамента, указав где он работает. Логично, предварительно создать список департаментов организации и позволить пользователю лишь выбирать значения из этого списка. Этот подход поможет ускорить процесс ввода и уменьшить количество опечаток.
Выпадающий список можно создать с помощью Проверки данных
В этой статье создадим Выпадающий список с помощью Проверки данных ( Данные/ Работа с данными/ Проверка данных ) с типом данных Список.
Выпадающий список можно сформировать по разному.
А. Простейший выпадающий список — ввод элементов списка непосредственно в поле Источник
Самым простым способом создания Выпадающего списка является ввод элементов списка непосредственно в поле Источник инструмента Проверка данных.
Предположим, в ячейке B1 необходимо создать выпадающий список для ввода единиц измерений. Выделим ячейку B1 и вызовем Проверку данных.
Если в поле Источник указать через точку с запятой единицы измерения шт;кг;кв.м;куб.м, то выбор будет ограничен этими четырьмя значениями.
Теперь смотрим, что получилось. Выделим ячейку B1. При выделении ячейки справа от ячейки появляется квадратная кнопка со стрелкой для выбора элементов из выпадающего списка.
Недостатки этого подхода: элементы списка легко потерять (например, удалив строку или столбец, содержащие ячейку B1); не удобно вводить большое количество элементов. Подход годится для маленьких (3-5 значений) неизменных списков.
Преимущество: быстрота создания списка.
Б. Ввод элементов списка в диапазон (на том же листе, что и выпадающий список)
Элементы для выпадающего списка можно разместить в диапазоне на листе EXCEL, а затем в поле Источник инструмента Проверки данных указать ссылку на этот диапазон.
Предположим, что элементы списка шт;кг;кв.м;куб.м введены в ячейки диапазона A1:A4, тогда поле Источник будет содержать =лист1!$A$1:$A$4
Преимущество: наглядность перечня элементов и простота его модификации. Подход годится для редко изменяющихся списков.
Недостатки: если добавляются новые элементы, то приходится вручную изменять ссылку на диапазон. Правда, в качестве источника можно определить сразу более широкий диапазон, например, A1:A100. Но, тогда выпадающий список может содержать пустые строки (если, например, часть элементов была удалена или список только что был создан). Чтобы пустые строки исчезли необходимо сохранить файл.
Второй недостаток: диапазон источника должен располагаться на том же листе, что и выпадающий список, т.к. для правил Проверки данных нельзя использовать ссылки на другие листы или книги (это справедливо для EXCEL 2007 и более ранних).
Избавимся сначала от второго недостатка – разместим перечень элементов выпадающего списка на другом листе.
B. Ввод элементов списка в диапазон (на любом листе)
В правилах Проверки данных (также как и Условного форматирования) нельзя впрямую указать ссылку на диапазоны другого листа (см. Файл примера ):
Пусть ячейки, которые должны содержать Выпадающий список, размещены на листе Пример,
а диапазон с перечнем элементов разместим на другом листе (на листе Список в файле примера ).
Для создания выпадающего списка, элементы которого расположены на другом листе, можно использовать два подхода. Один основан на использовании Именованного диапазона, другой – функции ДВССЫЛ() .
Используем именованный диапазон
Создадим Именованный диапазон Список_элементов, содержащий перечень элементов выпадающего списка (ячейки A1:A4 на листе Список).
Для этого:
- выделяем А1:А4,
- нажимаем Формулы/ Определенные имена/ Присвоить имя
- в поле Имя вводим Список_элементов, в поле Область выбираем Книга;
Теперь на листе Пример, выделим диапазон ячеек, которые будут содержать Выпадающий список.
- вызываем Проверку данных;
- в поле Источник вводим ссылку на созданное имя: =Список_элементов .
Примечание
Если предполагается, что перечень элементов будет дополняться, то можно сразу выделить диапазон большего размера, например, А1:А10. Однако, в этом случае Выпадающий список может содержать пустые строки.
Избавиться от пустых строк и учесть новые элементы перечня позволяет Динамический диапазон. Для этого при создании Имени Список_элементов в поле Диапазон необходимо записать формулу = СМЕЩ(Список!$A$1;;;СЧЁТЗ(Список!$A:$A))
Использование функции СЧЁТЗ() предполагает, что заполнение диапазона ячеек (A:A), который содержит элементы, ведется без пропусков строк (см. файл примера , лист Динамический диапазон).
Используем функцию ДВССЫЛ()
Альтернативным способом ссылки на перечень элементов, расположенных на другом листе, является использование функции ДВССЫЛ() . На листе Пример, выделяем диапазон ячеек, которые будут содержать выпадающий список, вызываем Проверку данных, в Источнике указываем =ДВССЫЛ(«список!A1:A4») .
Недостаток: при переименовании листа – формула перестает работать. Как это можно частично обойти см. в статье Определяем имя листа.
Ввод элементов списка в диапазон ячеек, находящегося в другой книге
Если необходимо перенести диапазон с элементами выпадающего списка в другую книгу (например, в книгу Источник.xlsx), то нужно сделать следующее:
- в книге Источник.xlsx создайте необходимый перечень элементов;
- в книге Источник.xlsx диапазону ячеек содержащему перечень элементов присвойте Имя, например СписокВнеш;
- откройте книгу, в которой предполагается разместить ячейки с выпадающим списком;
- выделите нужный диапазон ячеек, вызовите инструмент Проверка данных, в поле Источник укажите = ДВССЫЛ(«[Источник.xlsx]лист1!СписокВнеш») ;
При работе с перечнем элементов, расположенным в другой книге, файл Источник.xlsx должен быть открыт и находиться в той же папке, иначе необходимо указывать полный путь к файлу. Вообще ссылок на другие листы лучше избегать или использовать Личную книгу макросов Personal.xlsx или Надстройки.
Если нет желания присваивать имя диапазону в файле Источник.xlsx, то формулу нужно изменить на = ДВССЫЛ(«[Источник.xlsx]лист1!$A$1:$A$4»)
СОВЕТ:
Если на листе много ячеек с правилами Проверки данных, то можно использовать инструмент Выделение группы ячеек ( Главная/ Найти и выделить/ Выделение группы ячеек ). Опция Проверка данных этого инструмента позволяет выделить ячейки, для которых проводится проверка допустимости данных (заданная с помощью команды Данные/ Работа с данными/ Проверка данных ). При выборе переключателя Всех будут выделены все такие ячейки. При выборе опции Этих же выделяются только те ячейки, для которых установлены те же правила проверки данных, что и для активной ячейки.
Примечание :
Если выпадающий список содержит более 25-30 значений, то работать с ним становится неудобно. Выпадающий список одновременно отображает только 8 элементов, а чтобы увидеть остальные, нужно пользоваться полосой прокрутки, что не всегда удобно.
В EXCEL не предусмотрена регулировка размера шрифта Выпадающего списка. При большом количестве элементов имеет смысл сортировать список элементов и использовать дополнительную классификацию элементов (т.е. один выпадающий список разбить на 2 и более).
Например, чтобы эффективно работать со списком сотрудников насчитывающем более 300 сотрудников, то его следует сначала отсортировать в алфавитном порядке. Затем создать выпадающий список, содержащий буквы алфавита. Второй выпадающий список должен содержать только те фамилии, которые начинаются с буквы, выбранной первым списком. Для решения такой задачи может быть использована структура Связанный список или Вложенный связанный список.
Как сделать выпадающий список в Excel
Microsoft Excel – отличный инструмент для работы с табличными данными. С его помощью можно быстро создать подходящую таблицу и заполнить ее данными. При этом Excel упрощает не только работу с данными в таблице, но и сам процесс заполнения таблицы.
В этом материале речь пойдет именно о заполнении таблицы. Здесь вы сможете узнать, как в Эксель сделать выпадающий список, который позволит значительно быстрее заполнять таблицу данными. Инструкция будет актуальна для Excel 2007, 2010, 2013 и 2016.
Как сделать простой выпадающий список
Самый простой способ сделать выпадающий список в Экселе, это воспользоваться функцией для проверки данных. Для создания данного выпадающего списка вам сначала нужно сделать обычный список с данными и разместить его в документе Эксель. Такой список можно разместить на том же листе документа, где будет расположен выпадающий список, либо на любом другом листе.
Итак, сначала создаем список данных, которые должны находится в выпадающем списке, и размещаем его в любом удобном месте документа Эксель. Например, вы можете разместить такой список за областью печати либо на другом листе документа Эксель.
После этого выбираем ячейку, в которой нужно сделать выпадающий список. Выделяем эту ячейку мышкой и нажимаем на кнопку «Проверка данных», на вкладке «Данные».
После этого откроется окно «Проверка вводимых значений». В этом окне сначала нужно открыть выпадающий список «Тип данных» и выбрать там вариант «Список».
После чего нужно заполнить строку «Источник».
Для этого устанавливаем курсор в строку «Источник» после чего выделяем мышкой список данных, который должен находится в созданном выпадающем списке.
После указания источника закрываем окно «Проверка вводимых значений» нажатием на кнопку «Ok». Выпадающий список в Экселе сделан и его можно проверять.
Но, теперь в данную ячейку можно ввести только те данные, которые присутствуют в выпадающем списке. А при попытке ввести неверное значение вы будете получать сообщение об ошибке.
Если вы хотите оставить возможность вводить в ячейку данные не содержащиеся в выпадающем списке, то вам нужно выделить ячейку с впадающим списком и нажать на кнопку «Проверка данных». Дальше в открывшемся окне нужно перейти на вкладку «Сообщение об ошибке» и снять отметку напротив функции «Выводить сообщение об ошибке».
После сохранения этих настроек вы можете вводить в ячейку не только те данные, которые доступны в выпадающем списке, но и любые другие, которые вам понадобятся.
Как сделать выпадающий список с добавлением данных
Описанный выше вариант выпадающего списка достаточно удобен. Но, если вы хотите регулярно добавлять в него новые данные, то этот вариант не подойдет, поскольку после каждого добавления данных вам придется изменять диапазон, который указывается в поле «Источник». Решить эту проблему можно с помощью функции «Умные таблицы», которая появилась в Microsoft Excel 2007.
Для этого вам нужно сделать список с данными, точно также как описано выше. Единственно отличие, теперь список должен иметь заголовок.
После создания списка, его нужно выделить и с помощью кнопки «Форматировать как таблицу» на вкладке «Главная» применить к списку любой стиль.
После выбора стиля, появится окно «Форматирование таблицы». Здесь нужно установить отметку напротив функции «Таблица с заголовком» и нажать «Ok».
В результате у вас должна получится таблица с данными, примерно такая, как на скриншоте внизу.
Теперь нужно выделить ячейку, в которой вы хотите сделать выпадающий список, и нажать на кнопку «Проверка данных» на вкладке «Данные». В открывшемся окне нужно выбрать «Тип данных – Список», а потом установить курсор в строку «Источник» и выделить мышкой список с данными, которые должны использоваться для выпадающего списка (выделять заголовок списка не нужно).
После этого не забудьте сохранить настройки с помощью кнопки «Ok». Теперь вы сделали выпадающий список, который будет автоматически увеличиваться при добавлении новых строк в исходный список с данными.
Данный способ создания выпадающих списков с возможностью добавления новых строк был проверен на Excel 2010, но он также должен работать и в Excel 2007. Как и в более современных версиях Excel, например, Excel 2013 и Excel 2016.