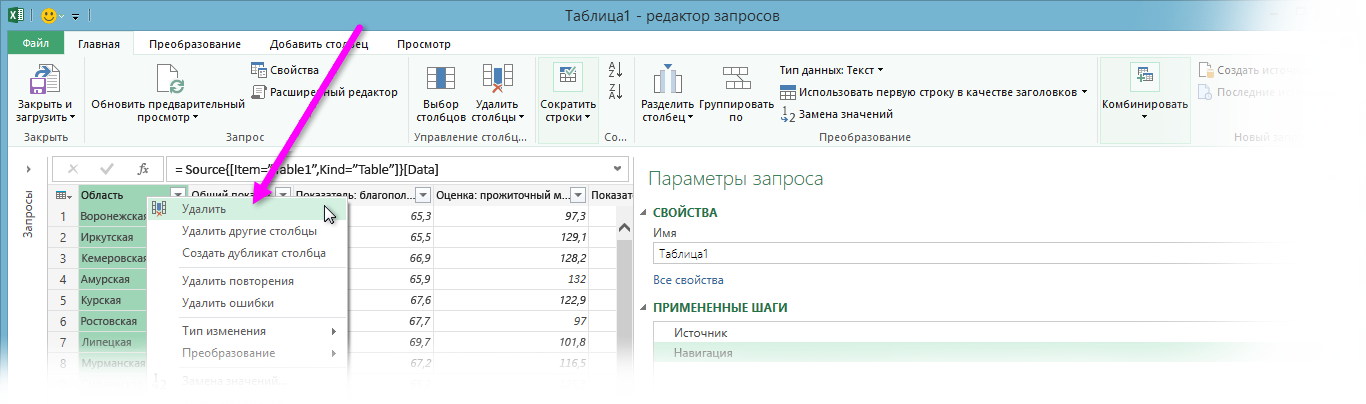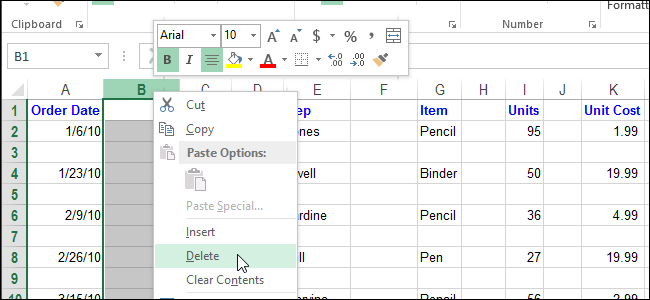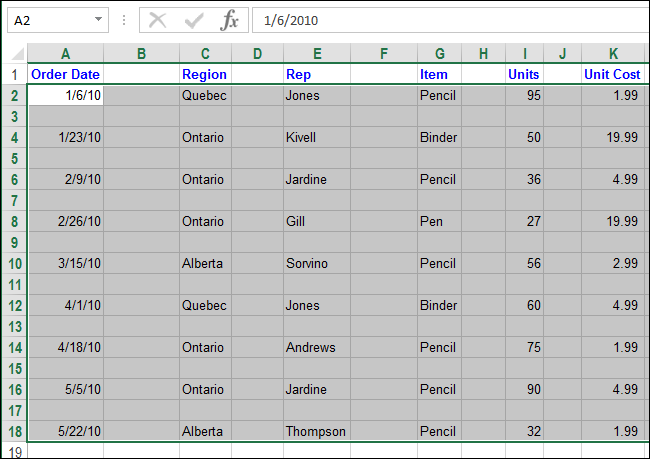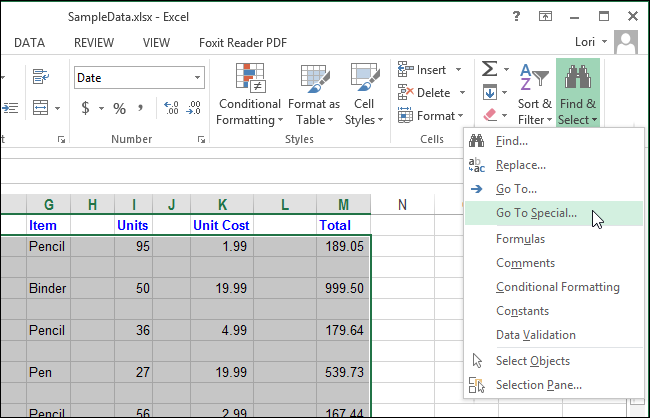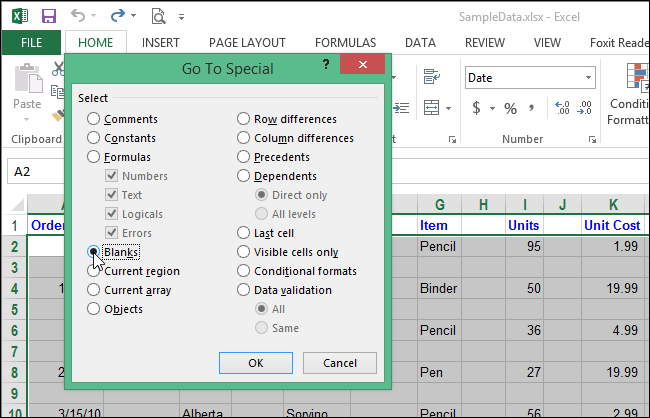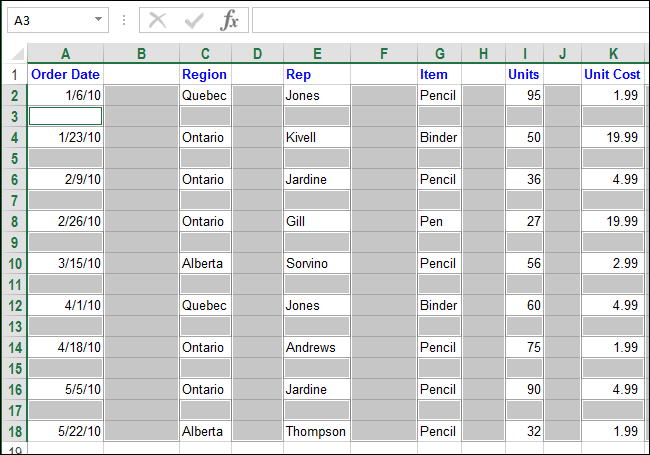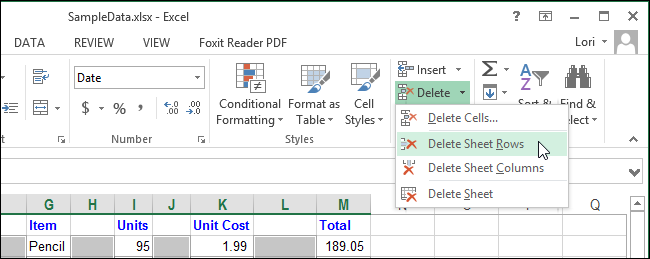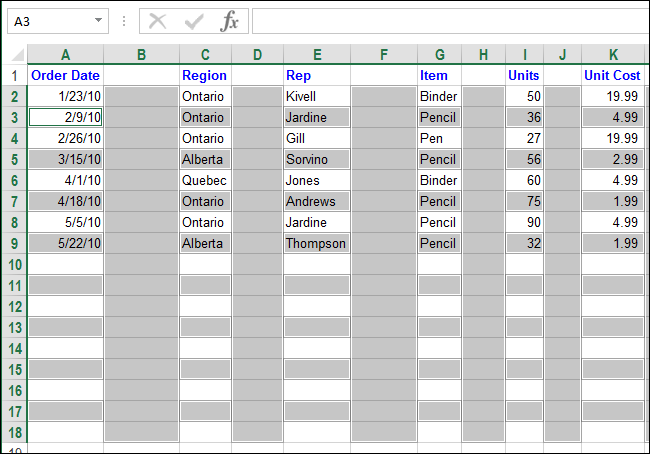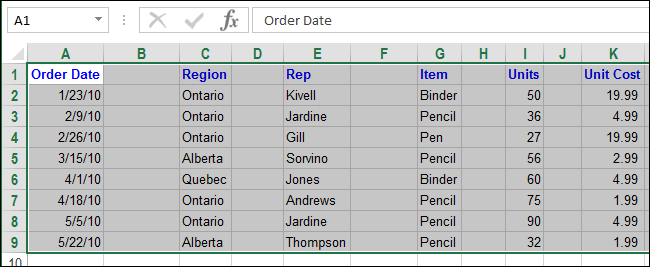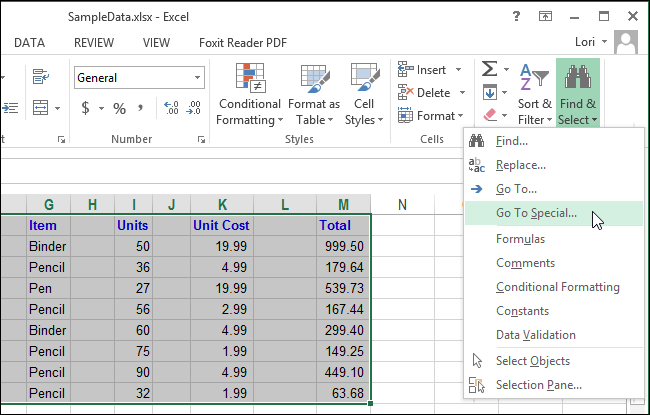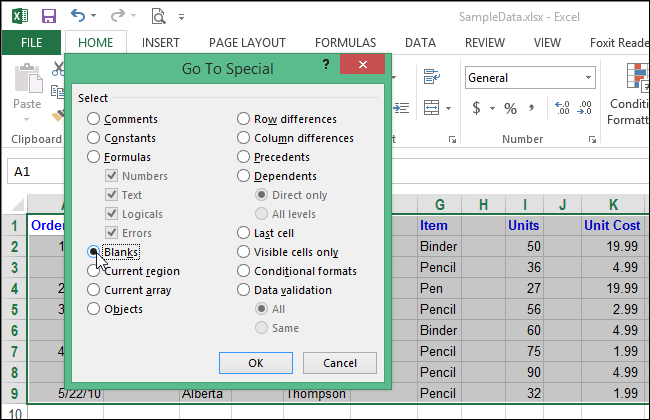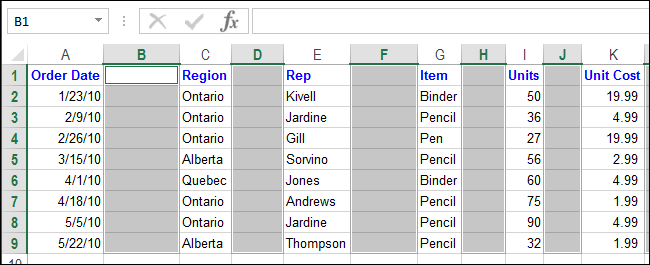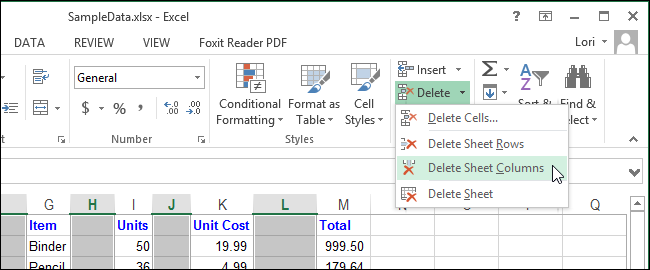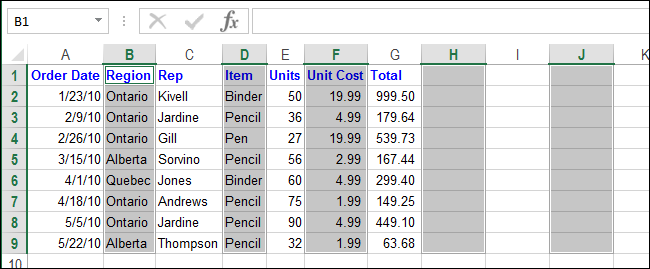В excel убрать пустые столбцы в
Как удалить пустые столбцы? Программное удаление пустых столбцов макросом VBA
Существует несколько способов удаления пустых столбцов в Excel. Условно эти способы можно разделить на стандартные, выполняемые стандартными средствами Excel и нестандартные, выполняемые с помощью программирвоания на VBA.
Стандартные способы удаления пустых столбцов
Удаление вручную
Это самый простой способ, при котором необходимо навести курсор на название пустого столбца и кликнуть по нему левой кнопкой мыши. Весь столбец выделится. Нажав и удерживая клавишу Ctrl на клавиатуре, можно выделить несколько столбцов. После этого их можно удалить все одновременно, кликнув правой кнопкой мыши в выделенной области и выбрав команду «Удалить» в контекстном меню.
Удаление при помощи сортировки
Суть этого способа сводится к тому, чтобы используя сортировку по возрастанию либо по убыванию сгруппировать все пустые столбцы и после этого удалить их, выделив диапазон пустых столбцов. При этом очередность столбцов нарушается и для того, чтобы ее затем восстановить, необходимо предварительно в спомогательной строке ввести нумерацию всех столбцов. Кроме того, необходимо изменить параметры сортировки. По умолчанию в Excel установлен параметр «сортировать строки диапазона». Для сортировки столбцов необходимо изменить этот параметр на «сортировать столбцы диапазона».
Удаление при помощи выделения группы ячеек
Для того чтобы удалить пустые столбцы в Excel 2007 и 2010 можно воспользоваться возможностью выделения группы ячеек. Для этого выделяем строку, содержащую пустые ячейки, после чего находим на ленте Excel вкладку «Главная», в группе «Редактирование» выбираем кнопку «Найти и выделить» и выбираем пункт «Выделение группы ячеек». В появившемся диалоговом окне «Выделение группы ячеек» включаем опцию «Пустые ячейки» и нажимаем кнопку ОК. В предварительно выделенной строке будут выделены все пустые ячейки. Остается кликнуть правой кнопкой мыши в любом месте выделенного поля и выбрать пункт «Удалить. » в контекстном меню, а в появившемся диалоговом окне «Удаление ячеек» выбрать пункт «Столбец» и нажать ОК. При этом, строго говоря, будут удалены не пустые столбцы, а столбцы, содержащие пустые ячейки в предварительно выделенной строке.
Нестандартные методы удаления пустых столбцов
Программное удаление макросом VBA
Если ни один из стандартных способов не подходит, то для удаления пустых столбцов можно использовать процедуру, написанную на языке VBA, которая удалит все пустые столбцы в используемом диапазоне листа.
Для того, чтобы перенести этот программный код на свой компьютер, наведите курсор мыши на поле с программным кодом, нажмите на одну из двух кнопкок 
Автоматическое удаление с использованием надстройки
Для тех, кому функциональности приведенной выше процедуры будет недостаточно для решения своих задач, можно воспользоваться надстройкой, позволяющей удалять и скрывать не только пустые столбцы, но и столбцы, удовлетворяющие условиям пользователя, которые можно задавать в диалоговом окне.
Пользователь на свой выбор может удалять либо скрывать пустые столбцы. Может удалять либо скрывать столбцы, содержащие либо не содержащие заданный текст, при этом на свой выбор учитывать либо не учитывать регистр. Возможен одновременный поиск сразу нескольких текстовых выражений, разделенных знаком ; (точка с запятой). Пользователь также может на свое усмотрение расширять область действия макроса и ограничивать его, задавая номера первого и последнего столбца. Кроме того, надстройка освобождает пользователя от поиска нужного макроса, так как позволяет вызывать диалоговое окно прямо из панели инструментов Excel.
Еще одна надстройка, позволяющая скрывать и удалять строки и столбцы, в зависимости от значения ячейки и заданного условия, а также удаляющая пустые ячейки и ячейки с заданными значениями со сдвигом вверх и со сдвигом влево.
5 вариантов, как удалить пустые строки в Excel

Эту статью я написал с целью описать 5 простых вариантов, как возможно удалить пустые строки в Excel. Частенько после импорта данных или простого копирования с другого источника мы получаем пустые строки и столбцы, что в дальнейшем может негативно сказаться и осложнить работу с информацией.
Разрывы, которые возникают в таблице благодаря возникшим пустотам, могут помешать вам эффективно ее использовать. Возникают такие проблемы:
- ошибки при автоматическом построении разнообразных формул, графиков, диаграмм;
- пустые строки, выполняют роль разделителя вычисляемой области и т.п.;
Избежать таких ошибок очень легко и очень просто, нужно всегда следить постоянно за качеством вашей информации и при выявлении ненужных пробелов в ваших данных, удалять их. Найти и удалить незаполненые строки, столбцы и ячейки можно 5 способами:
Сортировка
Это самый простой способ убрать с вашей рабочей области или вычисляемого диапазона чистые строки. Вам нужно выделить диапазон, выбрать на вкладке «Данные» кнопку «Сортировка» и в предоставленном диалоговом окне выбираем вариант сортировки. Программа всё отсортирует по полочкам, и вы можете удалить пустые строки.
Если очень важен порядок следования строк в таблице, вам стоит для начала создать столбик с порядковой нумерацией рядов, а после сортировки и удаления пустых срок в таблице Excel, снова выстроить данные по этому столбику.
Фильтрация
Этот способ также является простым и доступным абсолютно любому пользователю. Для применения фильтра на таблицу вам необходимо на вкладке «Главная» в разделе «Редактирование» нажимать кнопку «Сортировка и фильтр» и в открывшемся пункте меню выбираете «Фильтр».
Выделение группы ячеек
Я бы и этот способ причислил к достаточно простым и лёгким. Для применения этого варианта вам нужен инструмент «Выделение группы ячеек». Удалить незаполненые строки возможно в несколько этапов:
- выделение нужного диапазона;
- выбираем вкладку «Главная», в блоке «Редактирование», кликаем «Найти и выделить» и в выпадающем меню выбираете «Выделение группы ячеек»;

- в диалоговом окне, в разделе «Выделить» отмечаем пункт «пустые ячейки»;

- переходим во вкладку «Главная» и нажимаем кнопку «Ячейки» и выбираем пункт «Удалить»;
- в диалоговом окне выбираете пункт «удалить ячейки со сдвигом вверх» и все незаполненые строки будут удалены.
Формула массива
Этот способ уже на искушенного пользователя. Хотя ничего уж слишком сложного и нет, тем не менее, этот способ я увидел у Николая Павлова на его сайте и решил добавить его для полноты информации о возможностях чистки от пустых строк с применением формулы массива.
Итак, в чём же состоит этот способ по удалению пустых строк в Excel и как его применять:
- для большей простоты дадим имена нашим диапазонам, для этого на вкладке «Формулы» нажимаете «Диспетчер имен» и присваиваете для двух диапазонов имена, например для изначальных данных с пустыми ячейками – «Пустые», а для обработанных – «БезПустых». Обязательное условие в том, что диапазоны должны иметь одинаковый результат, но вот размещение этих диапазонов могут и отличатся, это не критично;

- следующим шагом это введение в первую ячейку второго диапазона формулу:
=ЕСЛИ( СТРОКА() — СТРОКА (БезПустых) +1> ЧСТРОК( Пустые) — СЧИТАТЬПУСТОТЫ (Пустые);»«; ДВССЫЛ ( АДРЕС (НАИМЕНЬШИЙ ((ЕСЛИ (Пустые <>»»; СТРОКА (Пустые); СТРОКА()+ ЧСТРОК( Пустые))); СТРОКА() — СТРОКА (БезПустых)+1); СТОЛБЕЦ( Пустые);4))). Да я сам знаю, что формула страшная, сам, когда ее увидел, обалдел, тем не менее, она рабочая и исправно выполняет возложенные на нее обязанности;
- после прописания формулы, вам нужно окончить введение формулы «гарячей» комбинацией клавишCtrl+Shift+Enter, это необходимо для того, что бы формула была введена как формула массива. Теперь используя возможность в Excel как авто заполнение (копирование формулы, протягивая за крестик в углу) вы получили исходный диапазон, но уже без пустых ячеек.

Макрос
Этот вариант также не прост, но, используя предоставленные коды, и инструкции к их применению ничего сложного и неосуществимого вы не увидите. Макрос стоит использовать, если вы уверены что такую процедуру по удалению пустых строк в Excel, а также, столбцов или ячеек будет очень частым и для выполнения этих работ стоит прописать скрипт.
Перейдите во вкладку «Сервис», выберите раздел «Макрос» и нажмите кнопку «Редактор Visual Basic» или нажав ALT+F11 и в появившемся диалоговом окне редактора нажимаем «Insert» — «Module». 
- для удаления всех незаполненых рядов в таблице:
Удаление столбцов (Power Query)
Примечание: Надстройка Power Query предлагается в Excel 2016 в виде группы команд Скачать и преобразовать. Информация в этой статье относится и к Power Query, и к новой группе. Дополнительные сведения см. в статье Функция «Скачать и преобразовать» в Excel 2016.
Если запрос содержит ненужные столбцы, их можно удалить.
Удаление столбцов
С помощью ленты редактора запросов
Выберите столбец, который вы хотите удалить. Чтобы выделить несколько столбцов, щелкните их, удерживая нажатой клавишу CTRL или SHIFT.
На ленте редактора запросов нажмите кнопку Удалить столбцы и выберите команду Удалить столбцы. Можно также выбрать команду Удалить другие столбцы, чтобы удалить все столбцы, кроме выделенных.
С помощью контекстного меню редактора запросов
Выберите столбец, который вы хотите удалить. Чтобы выделить несколько столбцов, щелкните их, удерживая нажатой клавишу CTRL или SHIFT.
Щелкните правой кнопкой мыши выделенные столбцы.
В контекстном меню выберите команду Удалить, чтобы удалить выделенные столбцы, или Удалить другие столбцы, чтобы удалить все столбцы, кроме выделенных.
Примечание: Редактор запросов отображается только при загрузке, редактировании или создании нового запроса с помощью Power Query. В видео показано окно редактора запросов, которое отображается после изменения запроса в книге Excel. Чтобы просмотреть редактор запросов, не загружая и не изменяя существующий запрос в книге, в разделе Получение внешних данных на вкладке ленты Power Query выберите Из других источников > Пустой запрос. В видео показан один из способов отображения редактора запросов.
Способы удаления пустых строк и столбцов в Excel
Достаточно часто при импорте таблиц Excel образуются пустые строки. В маленьких таблицах их очень просто удалить вручную, так как их видно на странице. Но в случае с большими чистые ячейки могут затеряться на фоне другой информации. В любом случае их необходимо удалить и сделать это можно в автоматическом режиме. Само приложение имеет специальные функции, которые облегчают пользователю рутинную работу.
Выборка ячеек
Самый простой способ удалить пустые строки в Excel — это сделать выборку. Но ее не стоит делать в очень больших таблицах на несколько листов. Дело в том, что при удалении незаполненных ячеек таким способом, при ее наличии в строке с информацией, удалится вся строчка. И, таким образом, потеряется важная информация, которую пользователь не сразу заметит в большом объеме.
Делается выборка по ячейкам следующим образом:
- Выделить курсором всю таблицу.
- Нажать на кнопку F5.
- Откроется диалоговое окно, в котором необходимо нажать на “Выделить”.
- Отметить пункт “Пустые ячейки”.
- Найти незаполненное звено в любом месте и нажать “Удалить” на клавиатуре. В появившемся окне выбрать пункт “Строку”.
После этого все строчки с чистыми ячейками будут удалены автоматически. В приведенном примере видно, что от всей таблицы осталась только одна строчка, так как именно в ней все было заполнено. Удалить пустые столбцы можно таким же способом.
Использование ключевого столбца
Ключевой столбец помогает определить, чистая строка или нет. Также важно сохранять порядок строчек, именно поэтому простая сортировка не поможет. Стирание происходит по следующей схеме:
- Сначала нужно определить, какой столбец будем считать ключевым.
- При помощи мышки выделить всю таблицу.
- Задать к выделению фильтр, расположенный на верхней панели программы.
- Задать параметры для столбца, где присутствует нумерация (кликнуть «Выделить все», опуститься в самый низ списка и выбрать «пустые»).
- Выделить все ненужные строки. Теперь это намного проще, так как остались только они.
- Стереть кликом по правой кнопке мышки и выбором пункта “Удалить строки” (тут же можно выбрать «Удалить столбцы»).
- Очистить таблицу от фильтра, чтобы показались скрытые данные.
Этот способ хорош тем, что не устраняет строчки только из-за наличия не заполненной группы. Вся информация остается на своих местах.
Без ключевого столбца
Такой метод удаления чистых ячеек поможет в том случае, если в таблице много строк, не заполненных информацией и расположенных по разным столбцам. Без ключевого столбца удалятся как раз строчки, которые вообще не были заполнены. Все делается следующим образом:
- В самом конце таблицы добавить новый чистый столбик и назвать его “Счетчик” или по-другому.
- В первое звено вставить формулу =СЧИТАТЬПУСТОТЫ(A2:C2). В скобках устанавливаем диапазон поиска. Она посчитает количество незаполненных ячеек. В нашем случае всего 3 столбца, поэтому 3 будет считаться полностью незаполненной строкой.
- Добавить формулу во весь новый столбик.
- Применить фильтр к ключевому столбцу со следующими данными. Стоит отметить, что цифра 3 как раз и означает строку без информации.
- Удалить все ненужное простым выделением, затем вспомогательный столбец и фильтр.
Использование сортировки
Сортировка помогает сместить все ненужное вниз, после чего его можно легко удалить. Для этого необходимо выделить всю таблицу и кликнуть по ней правой кнопкой мышки. Из выпадающего меню выбрать пункт “Сортировка”.
После чего отсортировать от большего к меньшему или по алфавиту. В итоге все ненужное сместиться вниз. Далее достаточно выделить требуемое и удалить строки в таблице Excel.
Использование макроса
Макрос позволяет выделить и удалить пустые строчки автоматически. Чтобы его использовать, необходимо сделать следующее:
- Открыть разработчик комбинацией клавиш Alt+F11.
- Создать новый модуль для используемой книги таблиц.
- Вставить макрос:
Теперь, чтобы выделить пустые ячейки, достаточно зайти в разработчик, перейти в макросы и запустить созданный. Для переменной диапазон1 необходимо присвоить значения ячеек между первой и последней в таблице.
Этот макрос только выделяет пустые ячейки. Но можно таким же образом массово их удалить. Для этого требуется использовать тот же макрос, но заменить сроку diapaz2.Select на diapaz2.[Delete]. После внесенных изменений все будет выделяться и удаляться автоматически.
Формула массива
Формула массива действует следующим образом:
- Берётся два диапазона. Первый это исходная таблица, второй новый столбец, в котором после действия формулы переместятся все данные.
- Для примера требуется дать столбцам имена следующим образом.
- В чистый столбец в первую строчку вставить формулу:
- Активировать ее сочетанием клавиш Ctrl+Shift+Enter.
- Растянуть формулу по всему столбцу.
- После чего, он автоматически заполнится данными.
Как удалить пустые столбцы и строки в Excel 2013 – самый быстрый и простой способ
Если в Вашей таблице Excel присутствует много пустых строк, Вы можете удалить каждую по отдельности, щелкая по ним правой кнопкой мыши и выбирая в контекстном меню команду Delete (Удалить), но для большой таблицы это займёт уйму времени! Существует более простой и быстрый способ удалить пустые столбцы или строки в Excel.
Сначала займёмся пустыми строками. Потом удалим пустые столбцы. Это делается практически точно так же.
Выделите область электронной таблицы Excel, в которой Вы хотите удалить пустые строки. Важно, чтобы область выделения включала минимум по одной дополнительной строке выше и ниже тех, которые требуется удалить.
Нажмите Find & Select (Найти и выделить) в разделе Editing (Редактирование) на вкладке Home (Главная) и в раскрывшемся меню выберите Go To Special (Выделить группу ячеек).
В диалоговом окне Go To Special (Выделить группу ячеек) выберите пункт Blanks (Пустые) и нажмите ОК.
В выбранной Вами области будут выделены все пустые ячейки.
В разделе Cells (Ячейки) на вкладке Home (Главная) нажмите Delete (Удалить) и в выпадающем меню выберите Delete Sheet Rows (Удалить строки с листа).
Все пустые строки будут удалены, а остальные окажутся смежными.
Точно так же можно удалить пустые столбцы. Выделите область, в которой необходимо удалить пустые столбцы. Важно, чтобы область выделения включала минимум по одному дополнительному столбцу левее и правее тех, которые требуется удалить.
Повторяем те же шаги: нажмите Find & Select (Найти и выделить) в разделе Editing (Редактирование) на вкладке Home (Главная) и в раскрывшемся меню выберите Go To Special (Выделить группу ячеек).
В диалоговом окне Go To Special (Выделить группу ячеек) выберите пункт Blanks (Пустые) и нажмите ОК.
Все пустые ячейки в выбранной области окажутся выделенными. Так как пустые строки были удалены ранее, то в нашей таблице оказались выделенными пустые столбцы.
В разделе Cells (Ячейки) на вкладке Home (Главная) нажмите Delete (Удалить) и в выпадающем меню выберите Delete Sheet Columns (Удалить столбцы с листа).
Произошло то же, что и со строками: пустые столбцы удалены, а оставшиеся данные расположились вплотную друг к другу.
Этот метод поможет быстро очистить любую таблицу Excel от пустых строк и столбцов и значительно сэкономит время.
Примечание переводчика: Хоть этот материал и является переводом зарубежной статьи, мы в любом случае обязаны предупредить Вас. Выше описан яркий пример того, как не нужно удалять пустые строки и столбцы в Excel. Используйте опцию Go To Special (Выделить группу ячеек) с большой осторожностью, особенно в таких ситуациях, как описана здесь. Если Вы не обратили внимания, то в процессе всех манипуляций проведенных автором, была удалена первая строка в таблице, а он этого даже не заметил!